Dieses Tutorial wurde mit Erlaubnis von Inge-Lore von mir für Photoimpact übersetzt
Das Copyright des übersetzen Tutorials liegt alleine bei mir, das des Originals bei Inge-Lore
Das Material stammt aus diversen Tauschgruppen und unterliegt dem © des jeweiligen Künstlers
Danke all den Tubern und Poserersteller, ohne die es solche Bilder nicht geben würde
Sollte ich versehendlich ein Copyright verletzt haben sende mir bitte eine E-Mail
Ich habe das Tutorial mit PI 10 geschrieben, sollte aber auch mit allen anderen Versionen gehen
Vorwort
Wenn du andere Farben nimmst als ich, mußt du zum Teil deine Deko einfärben.
Dies machst du über Bearbeiten -- Füllen -- stell deine Farbe ein je nachdem wie es geschrieben ist im Tutorial
(VG oder HG-Farbe),ganz unten bei Einbinden, stellst du um auf Einfärben -- Ok.
Bei Animationen mußt du erst im Ebenenmanager alle Ebenen markieren, bevor du einfärbst, dann hast du gleich alle
auf einmal eingefärbt und mußt es nicht Ebene für Ebene tun.
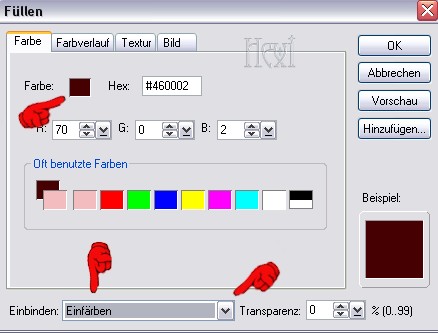
Ich werde dies nur immer kurz ansprechen im Tutorial.
Bei der Deko kannst du auch eigene nehmen, da muss nicht zwingend meine mit drauf.
Doppelklicke die Datei  in deinem Material an, sie installiert sich dann von selbst.
in deinem Material an, sie installiert sich dann von selbst.
1. Such dir aus deinen Tuben eine helle VG - Farbe und eine dunkle HG - Farbe 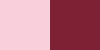
2. Öffne aus dem Material blatt_01 und färbe es in deiner HG - Farbe ein, wie das geht siehe Vorwort
3. Öffne aus dem Material den Ordner Zodiac und such dir dein Sternzeichen aus mit der Endung PI, die Masken gehen leider nicht,
färbe es in deiner VG - Farbe ein
4. Rechtsklick -- Schatten -- Einstellung siehe Screen
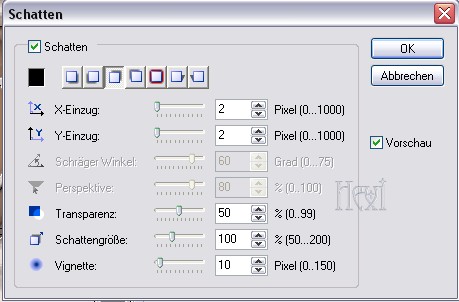
5. Öffne rand_01 aus dem Material, färbe es nach deiner HG - Farbe ein,kopieren und auf dein Bild einfügen, Rechtsklick --
Alles Einbinden
6. Öffne ein neues Blatt 750 x 550 Pixel transparent, kopiere dein eben erstelltes Bild und füge es auf dein neues Blatt ein.
Je nachdem wo du es haben möchtest, sprich links oder rechts, Rechtsklick -- Ausrichten -- Rechts. Kopiere ebenfalls *blatt_02*,
kopieren und einfügen, schiebe es an unterste Stelle im Ebenenmanager. Färbe es in deiner HG - Farbe ein.
7. Rechtsklick -- Schatten -- Einstellung siehe Screen, linker Screen für links, rechter Screen für rechts, gilt für das kleine Bild
mit dem Sternzeichen
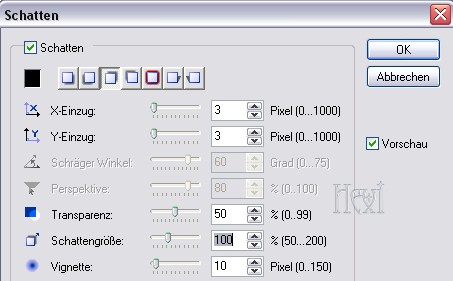

8. Öffne *raute_klein* aus dem Material, färbe es in deiner HG - Farbe ein, kopieren und einfügen auf dein Bild, schiebe es je nachdem
wo dein Bild ist nach rechts oder links, schiebe es im Ebenenmanager eine Ebene tiefer
9. Öffne *raute_01*, einfärben in deiner HG - Farbe, kopieren und einfügen auf dein Bild, verschiebe sie zwischen die kleinen Rauten,
mittig.
10. Öffne *raute_rand* und mache genau das gleiche wie gerade eben.
11. Öffne deine Poserfigur, kopiere sie und füge sie auf dein Bild ein. Passe sie in der Größe an, damit sie in die Raute reinpasst,
schärfe die Poser nach, indem du auf Effekt -- Xero -- Improver -- klick auf Landscape -- Ok.
Schiebe sie im Ebenenmanager eine Ebene tiefer.
12. Aktiviere nun dein Radierwerkzeug und radiere von deiner Poser alles weg, was über den Rand steht. Gib der Poser noch einen
Schlagschatten deiner Wahl.
13. Markiere nun mit gedrückter Strg-Taste die 3 obersten Ebenen im Ebenenmanager, Rechtsklick -- Als Einzelobjekt einbinden,
Rechtsklick -- Schatten -- siehe Screen

14. Stelle nun dein Basisbild sichtbar und binde blatt_02 und raute_klein ein, indem du Rechtsklick im Ebenenmanager -- Einbinden,
du hast jetzt noch das Basisbild, das Sternzeichen und die Raute im Ebenenmanager.
15. Öffne *tattoo_pictures_of_zodiac* aus dem Material, einfärben in deiner VG - Farbe, kopieren und einfügen auf dein Bild,
umbenennen im Ebenenmanager als Ani
16. Geh in deinen Ebenenmanager und schiebe dein Sternzeichen an oberste Stelle.
17. Einstellen -- Leinwand erweitern gleichmäßig 65 Pixel in weiss.
18. Öffne *rand_02*, einfärben in deiner HG - Farbe, kopieren und einfügen auf dein Bild.
19. Halte die Strg-Taste gedrückt und drücke noch die Taste D, somit verdoppelst du dein komplettes Bild, minimiere dein Originalbild,
wir arbeiten mit der Kopie weiter. Rechtsklick -- alles Einbinden.
20. Effekt -- Flaming Pear -- Flexify 2 -- Einstellungen siehe Screen

21. Gehe nun in deinen Ebenenmanager, Rechtsklick auf das Basisbild -- Verdoppeln und erstmal unsichtbar stellen. Aktiv ist das Basisbild
22. Aktiviere dein Auswahlwerkzeug mit diesen Einstellungen
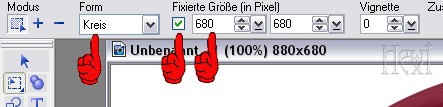
Halte nun die linke Maustaste gedrückt und passe die Auswahl deinem Kreis an, bis er genau passt, dann erst los lassen.
Auswahl -- Umkehren
23. Geh jetzt auf die obere Ebene, stell sie wieder sichtbar und aktiviere sie, drücke einmal die Entf-Taste auf deiner Tastatur.
Auswahl -- Keine. Damit es dich nicht so irritiert, kannst du dein Basisbild unsichtbar stellen.
24. Einstellen -- Größe ändern -- Einstellung siehe Screen
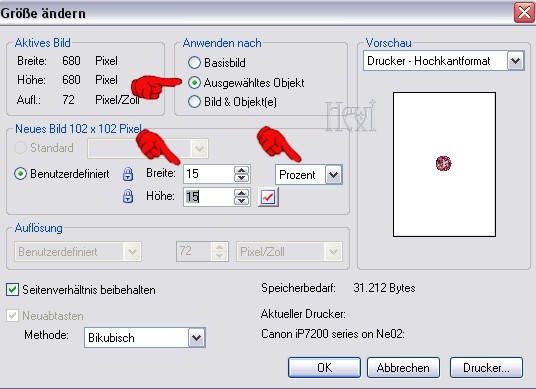
25. Effekt -- Alien Skin Eye Candy 5 -- Impact -- Glass -- Einstellung siehe Screen
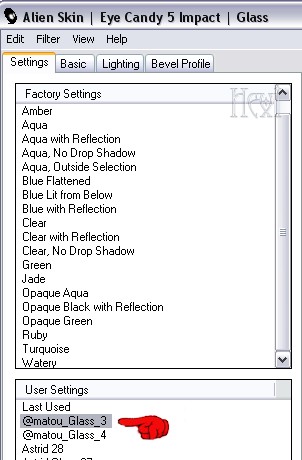
Leider entsteht bei PI immer noch ein zusätzlicher Rand, wenn man den Filter anwendet.
26. Mach nochmal dein Basisbild sichtbar, fülle es mit weiss, Rechtsklick auf dein Bild -- einbinden
27. Wiederhole nun nochmal Punkt 21, aber mit der Größe 105 (eventuell mußt du auch nur 104 oder 103 nehmen, kommt auf deinen kleinen Kreis an)
bei Fixierter Größe statt die 680. Orientiere dich links oben am Rand,
denn der zusätzliche Rand entsteht rechts unten seitlich, damit wir diesen damit abschneiden können. Wenn du dies hast,
Rechtsklick -- Kopieren, wechsel auf dein Originalbild, einfügen und nach links oben in die Ecke schieben.
28. Rechtsklick -- Verdoppeln, Bearbeiten -- Drehen und Spiegeln -- Horizontal spiegeln, schiebe den Kreis nach rechts oben
Halte wieder die Strg-Taste gedrückt und markiere die beiden Kreise im Ebenenmanager, Rechtsklick im Ebenenmanager -- als
Einzelobjekt einbinden, Rechtsklick -- verdoppeln, nach unten schieben und nochmal als Einzelobjekt einbinden.
29. Kopiere den Text aus dem Material, einfügen auf dein Bild und unten mittig zwischen die zwei kleinen Kreise schieben
Einfärben in deiner VG - Farbe
30. Setz jetzt noch dein Wasserzeichen und das Copyright deiner Poser aufs Bild. Bei mir sieht es nun so aus im Ebenenmanager
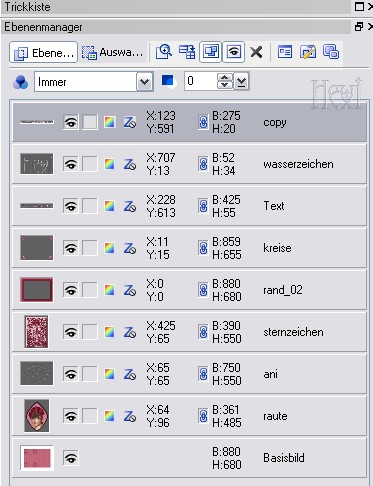
31. Markiere nun mit gedrückter Strg-Taste im Ebenenmanager die Ebenen von Copy bis Sternzeichen, Rechtsklick -- als Einzelobjekt einbinden
aktiviere die Ebene Raute, Rechtsklick -- Einbinden. Jetzt hast du nur noch 3 Ebenen im Ebenenmanager.
32. Verdopple jetzt die Ani-Ebene 3x, damit du vier Ebenen davon hast. Schiebe im Ebenenmanager die zuvor oberste Ebene wieder nach oben
und benenne die Ani-Ebenen um in ani1, ani2, ani3 und ani4
33. Stell die ani4 unsichtbar und wechsel auf ani3, stell die Transparenz auf 25, wechsel auf ani 2, stell die Transparenz auf
10, wechsel auf ani1, stell die Transparenz auf 25. Stell die Aniebenen ani4 bis ani2 unsichtbar.
34. Abspeichern als Ufo-Datei
Animation erstellen
35. Öffne deinen Gif-Animator und klicke auf das Symbol vor bestehende Bilddatei öffnen, suche nun deine abgespeicherte Ufo-Datei

36. Klicke ganz unten auf Bild verdoppeln 3x, siehe Screen
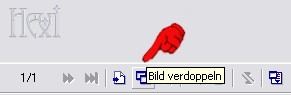
37. Wechsel unten in der Leiste auf Bild 2, stelle rechts im Ebenenmanager ani1 unsichtbar und ani2 sichtbar,
dann wechsel in der Leiste auf Bild 3, stelle rechts im Ebenenmanager ani1 unsichtbar und ani3 sichtbar,
wiederhole dies nun noch mit dem 4. Bild
38. Wechsel auf den Reiter Vorschau und schau dir dein Bild an, wenn dir alles gefällt, dann wechsel auf den Reiter Optimieren,
auf der rechten Seite unter dem zweiten Vorschaubild auf speichern klicken -- gib deinem Bild einen Namen und nochmal auf
speichern klicken.
so schon hast du es geschafft, gerne kannst du mir dein Bild schicken, sofern das Copy komplett drauf ist,
(beim Copy Namen des Künstlers und URL zur Webseite oder Blog) werde ich es dazu ausstellen.
Meine Email - Adresse findest du bei den Terms of Use.