auch nicht in andere Sprachen ohne meine Erlaubnis übersetzt werden.
Das Copyright liegt allein bei mir und stammt aus meinen Ideen.
Hier schreibe ich dir, wir du deine selbst erstellen Pinsel für die Copyangaben usw, sortieren kannst, damit du nicht so
lange suchen musst, wenn du sie brauchst. Copyangaben als Pinsel abzuspeichern hat folgendene Vorteile:
1. Man braucht es nicht jedes Mal neu schreiben
2. Man kann es schön mit der Farbe anpassen, damit es auch leserlich drauf ist
3. Man kann es in der Größe anpassen, so wie man es braucht
Fangen wir an:
1. Öffne Meine PSP-Dateien und darin den Ordner Pinsel, hier könnte er liegen
C:\Users\dein Name\Documents\Corel PaintShop Pro\2019\Pinsel
jedoch habe ich ihn wo anders liegen, da ich PSP auf einer eigenen Partition installiert habe und nicht auf C
2. In diesem Ordner legst du nun neue Ordner an, so wie du es brauchst. Als Beispiel so habe ich es gemacht Render, Lizenz,
Scrap, eigene, Corner, Cluster usw. Oder eine Idee wäre den Hauptnamen von den vielen Shops wo man Sachen kaufen kann, wie
PFD, Elegancefly, einfach von Shops wo es mehrer Künstler gibt, dann brauchst dann nur im angelegten Ordner suchen nach dem Pinsel.
3. Schließe nun alle Ordner und öffne dein PSP
4. Öffne ein neues Blatt 900 x 600 Pixel und fülle es mit irgendeiner Farbe
5. Aktiviere nun deinen Standartpinsel (rote Hand) und klicke danach bei der Auswahl an Pinseln auf den kleinen Pfeil (grüne Hand)
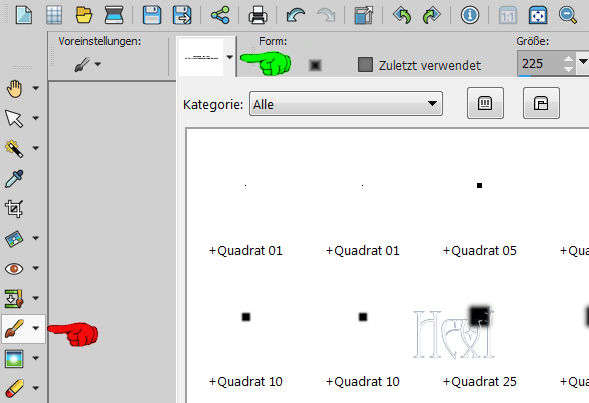
dort müsste jetzt oben bei Kategorie auf Alle stehen
6. Nun klickst du auf den Ressoursen-Manager, siehe Screen
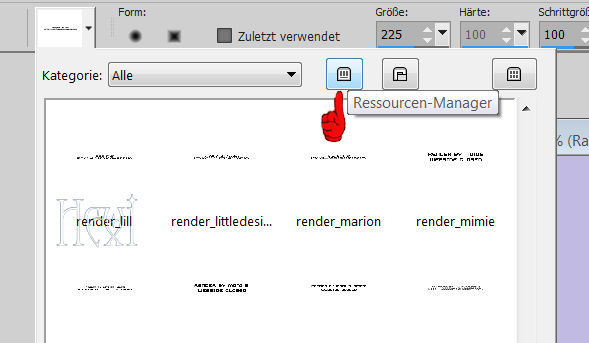
7. Es öffnet sich dieses Fenster, dort suchst du dir deinen Pinsel aus, den du verschieben möchtest und klickst auf Verschieben rechts
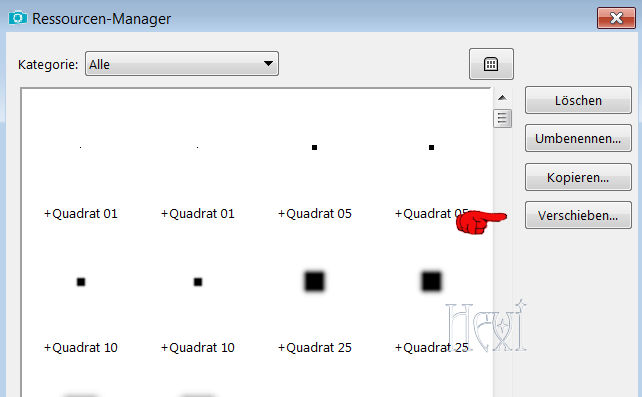
8. Dort wählst du zuerst den Ordner Pinsel aus (rote Hand) und dann den Ordner wo du dafür vorgesehen hast -- auf Ok klicken.
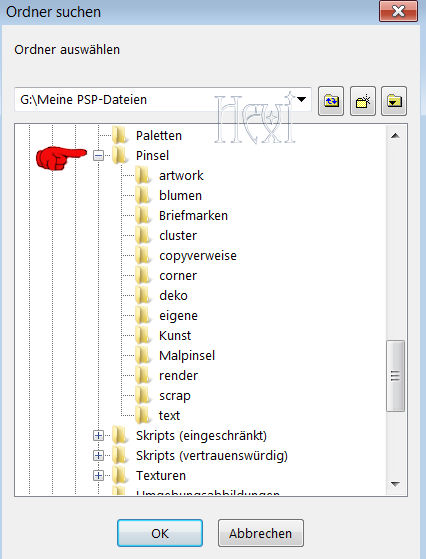
9. Das wiederholst du jetzt mit allen Pinseln die du sortieren möchtest in die entsprechenden Ordner.
10. Wenn du dies nun getan hast und möchtest mal ein Bild basteln und brauchst dafür den Pinsel für die Copyangaben, dann einfach
den Standartpinsel aktivieren, oben auf das kleine Pfeilchen klicken -- bei Kategorie den Namen von dem Ordner auswählen und
nach dem Pinsel schauen. So musst du das nicht durch zik Pinsel machen und findest sie schneller
11. Was jetzt noch ganz wichtig ist. Wenn du mal dein PSP aus irgendeinem Grund neu installieren musst, dann mach von dem Ordner
meine PSP-Dateien eine Kopie, denn beim deinstallieren wäre sonst alles weg. Nach der Neuinstallation brauchst du es nur wieder
dort reinkopieren, PSP starten und alles ist wieder da wie du es angelegt hast.
Das Gleiche gilt auch, wenn du mal ein neues PSP installierst, da könnte man es dann auch reinkopieren *zwinker
So das wars *zwinker, nun kannst du verschieben