übersetzt werden.
Das Copyright liegt allein bei mir.
Vorwort
Bevor wir beginnen können, mußt du deine Grundeinstellung für die Pinsel verändern, damit wir später ein
ordenliches Ergebnis bekommen.
Dies machst du wie folgt: geh oben auf Datei -- Voreinstellungen -- Werkzeuge und ändere dort die Pinselgröße
auf 500 , im Orginal steht dort 300. Danach auf Ok.
1. Nimm das Tubes vom Material , öffne es in PI , verdoppele es mit Strg+D, lösche die Ebene mit dem Wasserzeichen,
des Herstellers und binde alles ein.
2. Jetzt gehst du oben auf auf Einstellen -- Dateityp umwandeln -- Graustufen (die kennst du ja schon von Lektion 5).
Das farbige Bild kannst du jetzt wieder schließen.
3. Nun wechselst du links zu deinem Lasso-Werkzeug, stellst alles so ein wie auf dem Screen

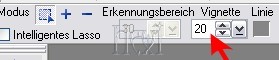
4. Wenn du alles eingestellt hast, umrandest du die Augen auf dem Bild, dies muss nicht ganz genau sein, da
wir ja die Vignette eingestellt haben. Jetzt müßte es so aussehen.
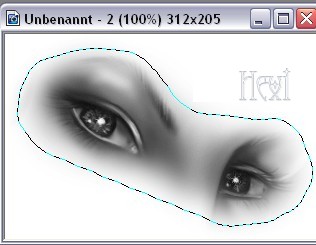
5. Um das Objekt nun freizustellen, mußt du oben auf Beenden klicken, dann sollte es blau-schwarz gestrichelt sein.
6. Dann machst du einen Rechtsklick darauf kopieren -- Rechtsklick einfügen. Nun öffnest du eine transparente Leinwand,
die Größe ist abhängig von deinem Ausschnitt bei uns ist es in dem Fall 341 x 224 Pixel, so große ich mein Ausschnitt von
den Augen.
7. Da vom Objekt einfügen, die Augen noch in der Zwischenablage sind machst du nun einfach einen Rechtsklick auf die
transparente Leinwand -- einfügen.
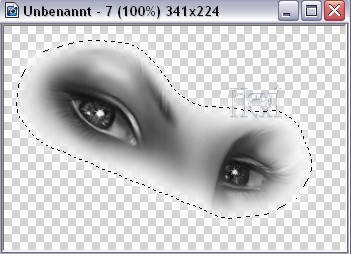
8. Dies speicherst du jetzt als Gif-Datei ab. Solltest ihr in der Zukunft öfter mit Brushes arbeiten, so ist es sinnvoll,
euch einen Ordner anzulegen, wo ihr die Brushes sortieren könnt, damit ihr sie leichter wieder findet.
Mit diesem Prinzip kannst du dir auch andere Bildausschnitte, Schriften (schöne Texte oder Sprüche) usw
anlegen, dann hast sie immer zur Verfügung.
So mit dem Erstellen sind wir jetzt fertig, war doch gar nicht so schwer oder?
Nun lernst du noch, wie du sie einsetzen kannst.
1. Als erstes öffnest du dir eine neue Leinwand, die natürlich größer sein muss, wie dein gerade erstelltes Brushes.
In unserem Fall habe ich 500 x 350 Pixel in weiß genommen.
2. Klicke jetzt links auf Malen -Pinsel , dann oben auf Objekt malen
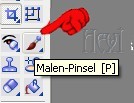

3. Jetzt klickst du auf Textur knapp daneben von Objekt malen, in dem sich öffneden Fenster auf Textur hinzufügen,
nun mußt du deine Augen suchen, wo du sie abgespeichert hast, dann auf öffnen.
4. Sobald dies geschehen ist, kannst mit dem Pinsel, Kreide oder Sprühdose in einer Farbe deiner Wahl, beliebig
auf der Leinwand malen, sprühen usw. (Bitte achte darauf, daß Objekt malen auch wirklich angeklickt ist,
sonst funktioniert es nicht *zwinker).
5. Bevor du anfängst malen, mußt du links noch die Pinselgröße einstellen und eventuell etwas mit der Transparenz
spielen, ich habe es wie folgt eingestellt.
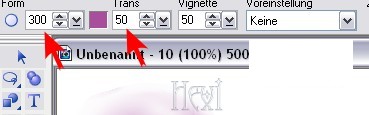
6. Du kannst beim Brushen auch die verschiedenen Pinselspitzen wählen (z.B. Wachsstift, Buntstift oder Sprühdose),
dazu mußt du aber bei jeder Art das Brush über die Textur hinzufügen neu einstellen, ggfls die Größe und
Transparenz neu einstellen.
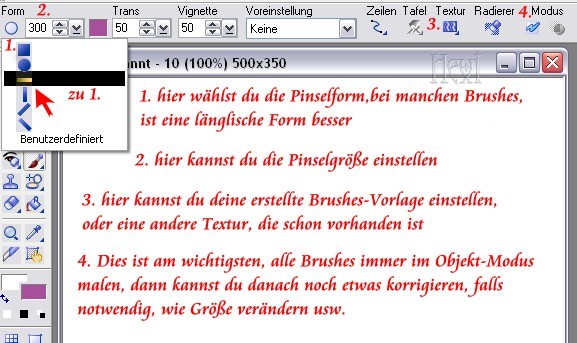
7. Wenn das Brushes jetzt zu groß ist auf deinem Bild (sollst sie ja später mal auf den gepixelten Bilder einfügen,
falls Bedarf besteht), dann kannst du das Brushes noch mit dem Verformwerkzeug verkleinern.
8. Du kannst dir die Grafik (Brush auf dem Bild) entweder gleich auf deinem gepixelten Bild erstellen oder
auf einer extra Leinwand (da kannst du eher korrigieren oder noch verändern) und sobald es dir gefällt
auf dein gepixeltes (gebasteltes) Bild rüberziehen.
9. Setze noch dein Wasserzeichen und den Copyright-Verweis des Künstlers
Besonders geeignet ist es für Schriftzüge, z.B. für die Feiertage, so kannst du dir ehtliche Brushes erstellen
und damit z.B. deine X-mas-Bilder schmücken *zwinker