auch nicht in andere Sprachen ohne meine Erlaubnis übersetzt werden.
Das Copyright liegt allein bei mir und stammt aus meinen Ideen.
Werde hier versuchen in einer Anleitung zu schreiben, wie man im Lettercreator einen Letter mit Border und Kopfbild zusammen
baut und wo man was alles eingeben muss.
1. Dein Incredi sollte gestartet sein, kann jedoch minimiert in der Taskleiste liegen. Gehe dort auf den orangenen Umschlag,
mache einen Rechtsklick darauf und öffne den Lettercreator.
2. Nun klicke bei Bild (siehe rote Hand) und füge deine Hintergrunddatei ein, sie muss entweder png oder jpg Datei sein. Zu
groß sollte sie auch nicht sein.
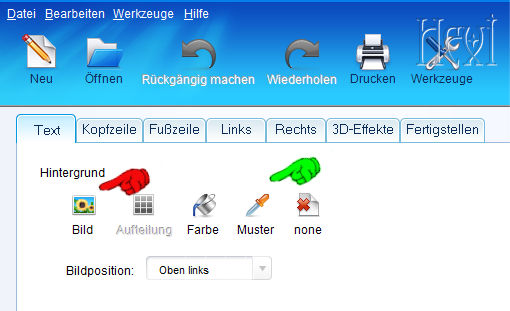
3. Danach klickst du auf Muster (grüne Hand) und suchst dir mit der Pipette eine passende Farbe um den Rest vom weiß auszufüllen
4. Nun noch auf Aufteilung, der Hintergrund für deinen Letter wäre nun fertig. Es ist ratsam bei einem normalen Hintergrund diesen
immer nahtlos zu kacheln in deinem Bastelprogramm, damit man die Übergänge dann nicht sieht.
5. Jetzt gehst du oben auf den Reiter Kopfzeile, dort klickst du auf Bild -- es öffnet sich ein neues Fenster, ich habe gleich
den Ordner geöffnet, wo ich alle Dateien drin habe. Hier wählst du dein Kopfbild aus -- auf Öffnen klicken.
6. Danach klickst du auf das kleine Pfeilchen bei der Textausrichtung, siehe rote Hand und wählst zentriert aus, schon sitzt
dein Kopfbild mittig
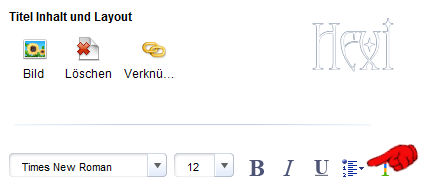
7. Schiebe nun die Scrollbalken so wie auf dem Screen hin und drücke zwei oder drei mal die Enter-Taste auf deiner Tastatur,
da erzeugen wir Leerzeichen, damit der Text später nicht so an deinem Kopfbild klebt, sondern, dass dort etwas Abstand ist.
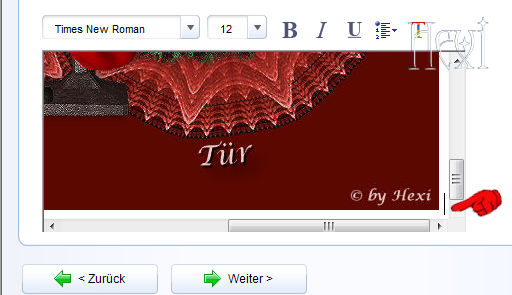
8. Wechsel nun wieder zum Reiter Text, da wollen wir jetzt die Schriftart, Schriftfarbe und die Ränder einstellen. Klicke bei
Schrift auf das kleine Pfeilchen und wähle eine Schriftart aus, ich habe mal die Comic Sans MS genommen. Noch ein Feld weiter
gleich die Größe. Wenn du diese verstellst, siehst du gleich daneben im Beispiel wie groß sie dann ist.
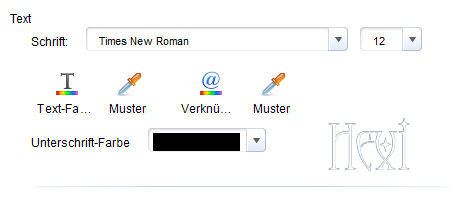
9. Wenn du damit zufrieden bist, klicke neben Text-Farbe auf die Pipette, gehe rüber zu deinem Kopfbild und suche eine passende
Farbe aus, die man auf dem Hintergrund gut lesen kann. Wenn du mit der Pipette auf dem Bild rumfährst wirst du gleich darunter
merken wie sich der Beispieltext mit den Farben verändert.
10. Mache nun das Gleiche mit der Farbe für die Verknüpfungen, sprich den Links, das ist dann die Pipette ganz rechts. Sie
sollte eine andere Farbe haben, damit man gleich sieht, dass dort ein Link ist.
11. Jetzt kümmern wir uns um die Ränder, auf dem Screen siehst du die Grundeinstellung für unsere Letter, die musst du aber
immer selber einstellen, denn wenn du den Lettercreator öffnest stehen da andere Zahlen drin. Diese Zahlen brauchst du mit einem
normalen Hintergrund ohne Border. Diese Zahlen gibt man deshalb ein, damit der Text nicht rechts, links und oben so am Rand klebt.
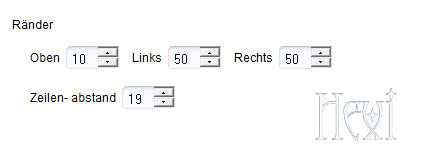
12. Wenn du wie in meinem Beispiel einen Border mit dabei hast, dann schau in deinem Bastelprogramm mit dem Lineal wie breit
dieser ist und addiere die 50 dazu. Die errechnete Summe wird dann bei Links eingetragen, sollte sie dreistelling sein, dann
gibt es zwei Möglichkeiten: entweder du markierst die Zahl die da steht und gibst sie mit der Tastatur ein oder du klickst mit der
Maus auf das kleine Pfeilchen nach oben bis die Zahl erreicht ist. Dabei siehst du gleichzeitig wie sich der Text zur Mitte bewegt
vom Border weg. Hast du rechts auch einen Border, dann musst du das Gleiche auch bei rechts machen ansonsten bleibt dort die
50 stehen.
13. Jetzt widmen wir uns der Fußzeile:
Klicke in das freie weiße Feld unten damit der Cursor blinkt, klicke dann auf die Textausrichtung den kleinen Pfeil siehe rote Hand
-- dort auf zentriert, danach wieder zwei mal Enter, damit wir Leerzeilen haben und die Fusszeile dann nicht am Text von der Email
so klebt.
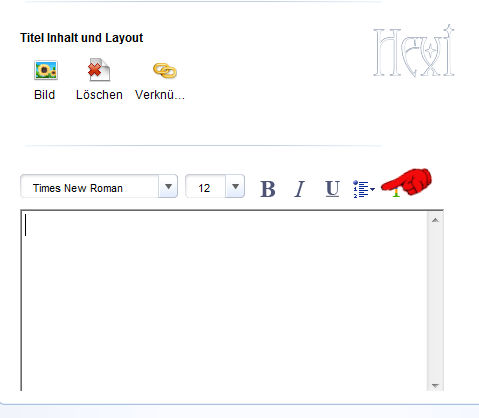
14. Trage nun alles ein was in die Fusszeile muss, ich werde es dir zeigen anhand eines Screens.
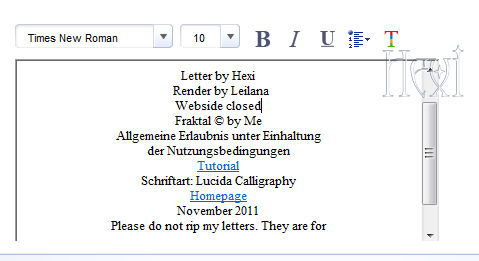
Hier nochmal in Textform, das dick geschriebene soll drin sein
Letter by Hexi (hier den Namen mit deiner Email-Adresse verlinken, falls dich jemand anschreiben möchte)
Render by Leilana (wenn du eine Lizenznummer hast, muss diese auch mit in die Fusszeile)
Webside closed (wenn es eine Webseite gibt, brauchst du das nicht zu schreiben)
Eventuell Lizenznummer vom Künstler
Fraktal by Me
Allgemeine Erlaubnis unter Einhaltung
der Nutzungsbedingungen
Kopfbild-Tutorial (wenn du nach einem Tutorial das Kopfbild gebastelt hast)
Letterschule (wenn du bei einer teilnimmst)
Schriftart: Comic Sans MC
Homepage (falls du eine hast)
27.02.2022
Please do not rip my letters. They are for
IncrediMail users only.
Noch Erklärungen dazu:
- Hast du keine eigene Homepage muss der Name des Lettererstellers mit deiner Email-Adresse verlinkt werden, damit dich bei einem
Verstoß gegen das Copy oder sonstiges der Künstler anschreiben kann.
- Hast du eine Homepage, dann reicht ein Link zu dieser Seite, weil dort ja immer das Impressum ist, dann kann man dich dadurch
erreichen
- der Link zum Kopfbild-Tutorial muss sein, falls jemand dein Kopfbild gefällt, kann er dort draufklicken und auch das Bild basteln.
Es muss aber immer der Link direkt zum Tutorial sein, nicht zur Hauptseite des Tutorialschreibers, sonst sucht man sich tot bis
man es findet.
- die Schriftart muss drin sein, falls jemand deinen Letter bekommt und sie nicht sehen kann, weil er eventuell die Schriftart nicht
installiert hat auf seinem PC, dann kann er sie sich besorgen, man muss die reinschreiben, die man beim Reiter Text eingestellt hat.
- Das Datum muss drin stehen, weil ja bei manchen Künstlern die Bestimmungen geändert werden, weil er jetzt z.B. nur noch verkauft
oder sonst was ändert, dann kann man anhand vom Datum sehen, der Letter wurde vorher erstellt.
- Wenn du Kauftuben oder Poser verwendest, dann muss die Lizencenummer auch immer mit dazu geschrieben werden, falls du eine hast
oder wie bei Laguna Azul sie möchte auch eine Lizencenummer.
- manche Künstler wie z.B. Gerda haben verschiedene Seiten (sie hat eine Seite für Freebies, eine für Kauftuben, eine für Engelposer
und eine für Scraps, dann muss immer der entsprechende Link verwendet werden
15. Nun erkläre ich dir noch wie du bei deinem Namen die Email-Adresse und Verlinkungen einfügst.
Markiere deinen Namen damit er blau unterlegt ist -- klicke oben auf Verknüpfung, es geht ein kleines Fenster auf -- klicke dort bei
Typ auf mailto und darunter deine Email-Adresse ein, Beispiel siehe Screen.
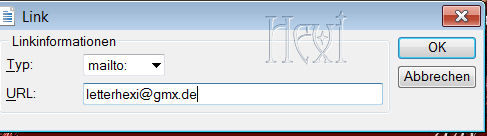
hast du alles eingetragen -- ok.
16. Nun verlinken wir die den Künstler, die Letterschule und das Kopfbild, je nachdem was du hast. Gehe hier genauso vor.
Markiere den Namen des Künstler -- klicke auf Verknüpfung -- nur stelle jetzt bei Typ http: ein und darunter den Link zur der
Seite -- ok. Dann das Gleiche mit der Letterschule, Tutorial oder deiner Homepage machen
17. Jetzt ist es schon fast geschafft, das alles wird später wie von selbst gehen, sobald du etwas Übung hast. Jetzt widmen wir
uns noch dem letzten Reiter -- Fertigstellen
18. Beim benennen der Letter solltest du ä, ü und ö vermeiden, weil das im html nicht gelesen werden kann, stattdessen ae, ue und oe.
Leerzeichen im Dateinamen sind auch Sonderzeichen in html, nimm stattdessen den - auch sollte alles klein geschrieben sein, bei
html werden nur Befehle groß geschrieben.
19. So fangen wir an:
- ganz oben gibst du deinem Letter einen Namen wie z.B. blumen01, blumen02, xmas01, xmas02, geburtstag01, geburtstag02 usw
je nachdem zu welchem Thema du bastelst, die Nummerierung ist wichtig, damit die Letter nicht den gleichen Namen haben
- in der zweiten Zeile gib den Hauptnamen ein, wie z.B. Blumen, dann werden alle Letter die du darin erstellst dort eingespeichert
und erscheinen dann nach Themen auch in deinem Incredi
- bei Kategorie lösche alles raus
- bei Typ stelle Brief ein oder wenn du mal eine E-Card erstellen möchtest dann dies
- bei Kredit(Optional) und Text (C) und dein Name
- noch eine Zeile darunter stelle entweder URL oder Email ein, je nachdem ob du eine Homepage hast oder nicht, dann Email
- daneben dann entweder den Link zur Homepage oder die Email-Adresse von dir
20. Hast du alles ausgefüllt, dann klicke auf Projekt speichern -- wähle dort einen Ordner deiner Wahl, bei der Letterschule,
erstelle ich einen Hauptordner Letterschule, darin die 5 Ordner für die Staffeln, für die erste Anfänger und darin Lektion 1.
Diesen Ordner suche ich -- öffne ihn und speicher darin alles ab. So findet man immer gleich die Ltw-Datei und den orangenen Umschlag,
falls man was ändern muss.
21. Hast du dies gemacht, dann klicke rechts auf IncrediMail zufügen. Jetzt ist alles fertig. Wenn du jetzt Incredi öffnest und
eine neue Email schreiben möchtest, findest du unter deinem Hauptnamen den du eingestellt hast, den frisch erstellten Letter und
kannst ihn verwenden.
So das wars *zwinker