Dieses Tutorial wurde mit Erlaubnis von Inge-Lore von mir für Photoimpact übersetzt
Das Copyright des übersetzen Tutorials liegt alleine bei mir, das des Originals bei Inge-Lore
Das Material stammt aus diversen Tauschgruppen und unterliegt dem © des jeweiligen Künstlers
Danke all den Tubern und Poserersteller, ohne die es solche Bilder nicht geben würde
Sollte ich versehendlich ein Copyright verletzt haben sende mir bitte eine E-Mail
Ich habe das Tutorial mit PI 10 geschrieben, sollte aber auch mit allen anderen Versionen gehen
Vorwort
Speicher dein Bild zwischendrin immer wieder mal als Ufo - Datei ab, falls dir dein PI mal abstürzt,
so mußt du nicht wieder von ganz vorne anfangen.
1. Such dir aus deiner Tubes eine helle VG - Farbe und eine dunkle HG - Farbe aus.
2. Öffne ein neues Blatt 900 x 600 Pixel. Rechtsklick im Ebenenmanager -- verdoppeln.
3. Fülle die Kopie mit deiner dunklen HG - Farbe über Bearbeiten -- Füllen -- wähle die dunkle Farbe ok.
4. Effekt -- Graphic Plus -- Cross Shadow -- mit Standardeinstellungen
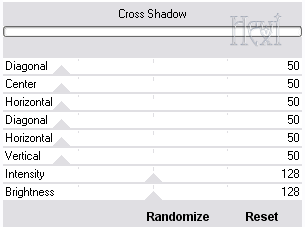
benennen die Ebene um in HG.
5. Rechtsklick ins Bild -- Verdoppel, füllen mit der VG - Farbe.
6. Öffne die Maske *maske-fantasy-46-bd-28-1-10* und füge sie in der Trickkiste ein wie folgt,
wechsel rechts in die Trickkiste, Auswahl -- Auswahl importieren, in dem sich öffnenden Fenster, klickst du auf Ok.
Nun ist die Maske grünlich markiert. Auswahl -- Auswahl in Objektarchiv aufnehmen,
gib der Maske den gleichen Namen -- Ok. Nun müsste sie rechts gespeichert sein.
Die Ursprungsmaske kannst du jetzt schließen.
7. Doppelklicke nun auf die Maske, es sollte dies eingestellt sein, siehe Screen
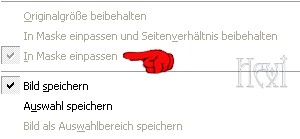
das kannst du nachschauen, wenn du einen Rechtsklick auf die kleine Maske rechts machst, falls sich das nicht
ändern lässt, dann ziehe die Maske mit dem Verformwerkzeug in die gleiche Größe wie dein Bild, mit
geöffnetem Schloss oben in der Leiste.
8. Rechtsklick -- Schatten -- siehe Screen
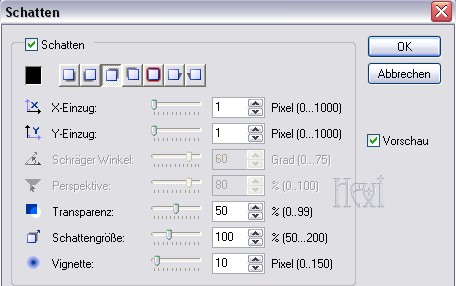
9. Umbenennen in maske1
10. Geh wieder auf die HG - Ebene im Ebenenmanager -- Rechtsklick im Bild -- Verdoppeln.
11. Öffne die Maske *11325* und wiederhole Punkt 6 bis 8 ohne den Schatten. Umbenennen in maske2.
12. Kopiere deine Hintergrundtube oder Bild -- Einfügen -- als Objekt, schiebe sie unter die maske2.
Schiebe dir nur einen schönen Ausschnitt in dem Quadrat zurecht.
13. Aktiviere dein Auswahlwerkzeug Rechteck Modus + und ziehe eine Auswahl in der Mitte des Rahmens
ungefähr so wie auf dem Screen

Auswahl -- umkehren -- drück die Löschtaste auf deiner Tastatur. Auswahl -- umkehren -- Schärfe dein Bild.
14. Rechtsklick -- Kopieren --- Einfügen als neues Bild -- Rechtsklick alles einbinden. Nun siehst du hier oben
deine Größe von deiner Auswahl. siehe Screen 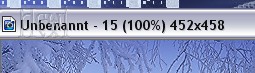
Je nach deiner Auswahl können die Zahlen auch anders sein. Minimiere den großen Ausschnitt.
Auf deinem Hauptbild, Auswahl -- Keine.
15. Öffne jetzt die Datei *schnee-1*, gehe auf Einstellen -- Größe ändern und stell ein wie auf dem Screen,
aber bedenke, dass deine Zahlen anders sein können. Sonst die gleichen Einstellungen.
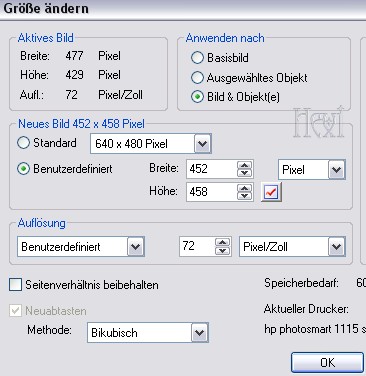
16. Markiere mit gedrückter Strg - Taste im Ebenenmanager die Ebenen A bis E , bearbeiten -- Kopieren,
gehe auf dein Hauptbild zurück, Bearbeiten -- Einfügen -- als Objekte.
17. Solange die Ebenen im Ebenenmanager noch ausgewählt sind, verschiebe die Ebenen mit deinen Pfeiltasten
auf deiner Tastatur in das Rechteck rein.
18. Passt alles, stelle alle Ebenen unsichtbar, indem du auf das Auge klickst. Schiebe maske2 an oberste Stelle.
19. Aktiviere Auswahlwerkzeug Rechteck Modus + und ziehe auf den kleinen Rahmen eine Auswahl, siehe Screen
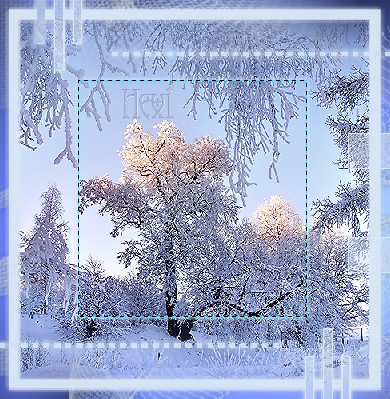
20. Stelle jetzt die Schneeebenen A bis E wieder sichtbar und gehe Ebene für Ebene durch und drücke die
Löschtaste auf deiner Tastatur. Danach stelle wieder Ebene B bis E unsichtbar.
21. Rechtsklick im Bild (die kleine Auswahl müsste noch aktiv sein) -- Kopieren,
Bearbeiten -- Einfügen -- Als neues Bild, wie bei Punkt 14. Bei deinem Hauptbild, Auswahl -- Keine.
Minimiere auch hier die kleine Auswahl, wir brauchen die Zahlen nachher noch.
22. Öffne die Datei *schnee-2* und wiederhole Punkt 15 bis Punkt 17, passt alles, dann stelle Ebene 2 bis 5 unsichtbar.
Schiebe maske2 wieder an oberste Stelle.
23. Dein Auswahlwerkzeug Rechteck Modus + sollte noch aktiviert sein, mach einen Haken rein bei fixierte Größe
und gib die Zahlen von deinem großen Ausschnitt ein. Klicke dann genau da wo du vorhin die große Auswahl
gezogen hast noch einmal rein, so dass die Auswahl wieder da ist. Damit es einfacher ist, geh auf dein weißes
Basisbild, dann bist du nicht so irritiert. Wechsel wieder auf die Hintergrundtubes - Ebene.
24. Auswahl -- In Objekt umwandeln. Effekt -- Eye Candy 4000 -- Cutout -- mit den Einstellungen vom Screen.
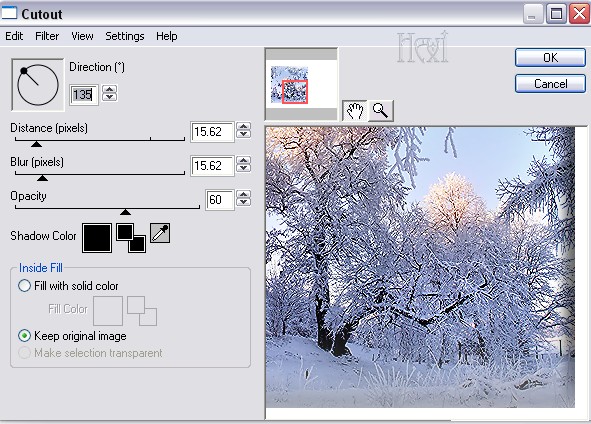
Nochmal Effekt -- Eye Candy 4000 -- Cutout -- stelle dieses Mal bei Direction links oben statt der 135 die 315 ein.
25. Ordne das Rechteck mit dem Cutout unter die Schnee - Ebene A an.
26. Aktiviere nochmal dein Auswahlwerkzeug Rechteck Modus + wie bei Punkt 23 und gib nun die Zahlen,
des kleinen Ausschnitts ein und klicke wieder in den kleinen Rahmen.
27. Auswahl -- In Objekt umwandeln. Wende nochmal beim kleinen Bild den Cutout an.
Ordne das kleine Rechteck mit dem Cutout wieder unter die Schnee - Ebene A an.
Dein Hintergrundausschnitt von ganz am Anfang kannst du löschen.
28. Öffne *glas_rechteck_klein* , passe es über Einstellen -- Größe ändern -- den Zahlen deines kleinen Ausschnitts
an, gib jedoch jeweils 5 Pixel mehr ein, eventuell musst du auch 6 oder 7 Pixel dazu rechnen, das musst du testen.
Kopieren -- Bearbeiten -- Einfügen -- als Objekt.
29. Mache das gleiche mit *glas_rechteck_gross*, füge es auch auf deinem Bild ein, lass aber die Reihenfolge so.
30. Kopiere deine Haupttubes, einfügen auf dein Bild, passe die Größe dementsprechend an und schärfe die
Tubes eventuell etwas nach.
31. Rechtsklick auf deine Tubes -- Verdoppeln, wechsel im Ebenenmanager auf die untere Ebene.
32. Foto -- Unschärfe -- Gaußsche Unschärfe -- klick auf Optionen -- stell die 10 ein und mach den Haken bei
Außerhalb des Objekts erweitern.
33. Einstellen -- Größe ändern -- einstellen wie auf dem Screen
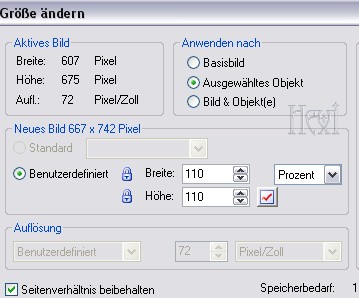
verschiebe die erweiterte Tubes wieder ziemlich zentriert unter die andere Tubes.
34. Effekt -- Italien Editors Effekt – Mosaico -- siehe Screen.
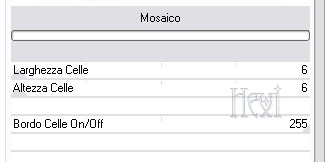
35. Geh wieder auf die obere Ebene -- Rechtsklick -- Schatten -- siehe Screen.
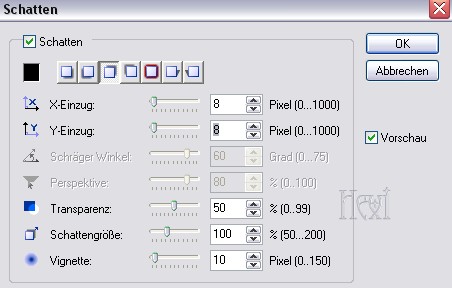
36. Geh auf die Ebene maske1, halte die Strg-Taste gedrückt und markiere auch den HG,
Rechtsklick im Ebenenmanager -- Als Einzelobjekt einbinden.
37. Verdopple diese Ebenen nun 4 x, damit du auch hier fünf Ebenen hast. Benenne die Ebenen um in a bis e,
mit Absicht klein, damit wir es bei der Animation besser auseinander halten können.
Ordne alle Ebenen unten bei der ersten zusammengefassten Ebene an.
38. Bleib auf Ebene e, Effekt -- Alien Skin Xenofex 2 -- Constellation -- Einstellungen siehe Screen
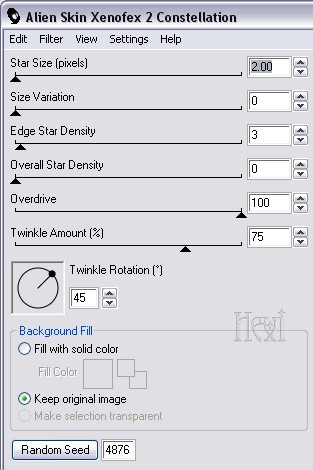
39. Ebene unsichtbar stellen, geh eine Ebene darunter, wiederhole den Constellation, nur klicke einmal auf
Random Seed. Dies wiederholst du nun mit allen Ebenen bis a, nur diese bleibt sichtbar.
40. Geh auf dein Basisbild, Einstellen -- Leinwand erweitern -- gleichmäßig um 50 Pixel, Farbe egal.
41. Auswahl -- Alle, Auswahl -- Skalieren -- Schrumpfen um 50 Pixel, Auswahl -- Umkehren,
Auswahl -- In Objekt umwandeln. Ordne den Rahmen an oberster Stelle an.
42. Bearbeiten -- Füllen mit deiner VG - Farbe, Rechtsklick in den Rahmen -- Verdoppeln,
Bearbeiten --- Füllen mit deiner HG - Farbe.
43. Öffne *TJ-Snowflakes* und füge sie deiner Trickkiste zu, wie das geht weißte ja schon *ggg,
dieses Mal musst du nur bevor du die Maske in der Trickkiste aufnimmst, zuerst auf Auswahl -- Umkehren gehen.
Hast du sie in der Trickkiste eingefügt, wende sie auch an.
44. Öffne die Datei *aussparung_gross*, kopieren, Bearbeiten -- Einfügen -- Als Objekt -- Rechtsklick darauf --
Ausrichten -- Mitte.
45. Einstellen -- Größe ändern -- Einstellungen siehe Screen.
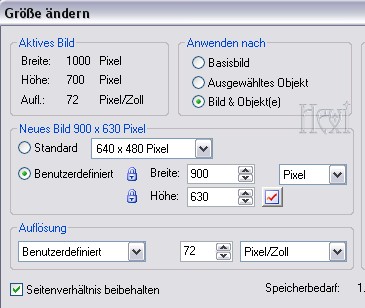
46. Schreib deinen Text, setz Wasserzeichen und das Copyright aufs Bild.
Für den Wetti bitte nur den Wettistempel aufs Bild setzen und nicht dein Wasserzeichen oder Namen,
der Wettistempel liegt dem Material bei.
So sollte es jetzt aussehen in deinem Ebenenmanager.
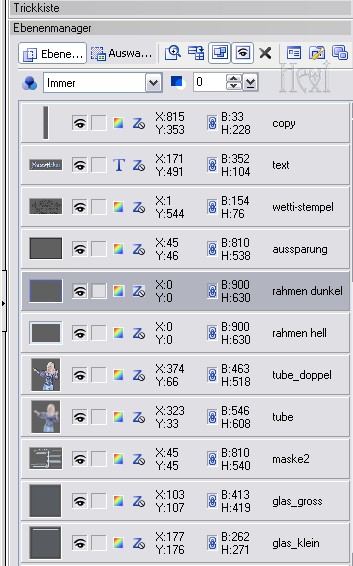
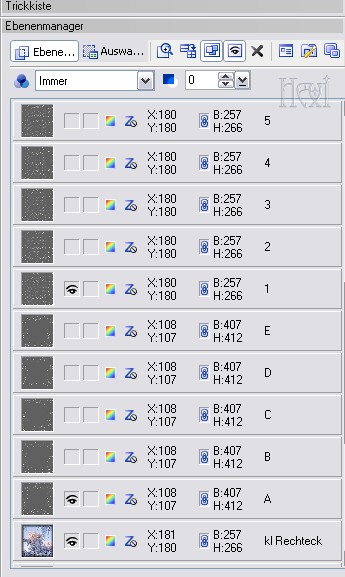
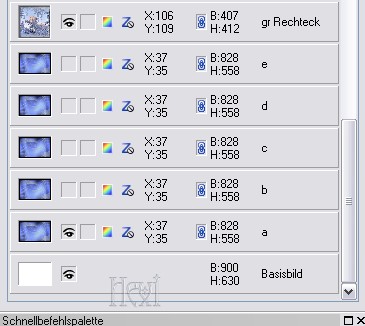
47. Speicher dein Bild als Ufo-Datei ab.
Animation
50. Klicke rechts oben auf Umschalten und öffne deinen Ulead Gif Animator, solltest du das Umschalten oben nicht haben,
dann öffne ihn wie du es kennst.
51. Klicke im Startassistent auf bestehende Bilddatei öffnen, siehe Screen
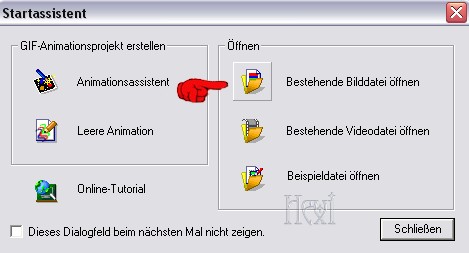
52. In dem sich öffnenden Fenster suchst du deine gespeicherte Ufo - Datei. Rechtsklick auf das kleine Bildchen links unten ---
Bildeigenschaften und stelle dort auf 15 bei Verzögerung -- Ok.
53. Nun klicke hier drauf, wie du im Screen sehen kannst -- Bild verdoppeln

54. Stelle jetzt die Ebene mit dem kleinen a, großen A und 1 unsichtbar, dafür die Ebenen kleines b, großes B und 2 sichtbar.
Stelle jetzt die Ebenen mit dem kleine b, großen B und 2 unsichtbar, dafür die Ebenen kleines c, großes C und 3 sichtbar.
Dies machst du jetzt bis du alle fünf Ebenen eingestellt hast und unten fünf Bilder siehst.
55. Hast du alles richtig eingestellt, dann gehe oben auf den Reiter Vorschau und schau dir dein Ergebnis an.
56. Wenn du zufrieden bist, dann klicke auf den Reiter Optimieren und speicher dein Werk ab in einem Ordner deiner Wahl.
So nun hast du es geschafft, kannst dein Bild an die Wetti - Email - Addy schicken.