Dieses Tutorial wurde mit Erlaubnis von Inge-Lore von mir für Photoimpact übersetzt
Das Copyright des übersetzen Tutorials liegt alleine bei mir, das des Originals bei Inge-Lore
Das Material stammt aus diversen Tauschgruppen und unterliegt dem © des jeweiligen Künstlers
Danke all den Tubern und Poserersteller, ohne die es solche Bilder nicht geben würde
Sollte ich versehendlich ein Copyright verletzt haben sende mir bitte eine E-Mail
Ich habe das Tutorial mit PI 10 geschrieben, sollte aber auch mit allen anderen Versionen gehen
Vorwort
Wenn du andere Farben nimmst als ich, mußt du zum Teil deine Deko einfärben.
Dies machst du über Bearbeiten -- Füllen -- stell deine Farbe ein, ganz unten bei Einbinden, stellst du um
auf Einfärben -- Ok. Minimiere die Dateien in deinem PI nach dem Einfärben.
Ich werde dies nur immer kurz ansprechen im Tutorial.
Bei der Deko kannst du auch eigene nehmen, da muss nicht zwingend meine mit drauf.
1. Such dir aus deinen Tuben eine helle VG - Farbe und eine dunkle HG - Farbe aus.
2. Öffne eine neue Datei 800 x 600 Pixel und fülle sie mit deiner HG - Farbe.
3. Rechtsklick -- Kopieren, Rechtsklick -- Einfügen,füllen mit der VG-Farbe, Rechtsklick -- Verdoppeln, benenne die Ebenen um in
Maske 1 und Maske 2 von unten nach oben.
4. Stelle Maske2 unsichtbar indem du im Ebenenmanager auf das Auge klickst, aktiviere Ebene Maske1
5. Öffne die Maske *Maske62_ILR_umgekehrt* aus dem Material, Rechtsklick -- Kopieren
6. Drücke Strg+K um in den Maskenmodus zu gelangen, nun klickst du Strg+F auf *Füllen*,
stell alles ein wie auf dem Screen

Strg+K um den Maskenmodus wieder zu beenden, unsichtbar stellen.
7. Stelle Maske2 wieder sichtbar und aktiviere die Ebene, wiederhole das nun mit der Maske *Maske62_ILR* wie gerade eben.
8. Wechsle auf das Basisbild und aktiviere deinen Zauberstab, klicke nun einmal in das linke Rechteck rein.
Vorweg, wenn du ein komplettes Bild verwendest, dann mußt du immer, wenn der Zauberstab zum Einsatz kommt, das
Hintergrundbild unsichtbar stellen, damit die Auswahl auch richtig ausgewählt wird. Dies mußt du auch machen,
wenn du bei den Kreisen eine Hintergrundtube verwendest.
9. Öffne nun deine Hintergrundtube/Bild, Bearbeiten -- Kopieren, Bearbeiten -- Einfügen auf dein Bild.
10. Schiebe dir nun einen schönen Ausschnitt in der Auswahl zurecht, wenn es dir gefällt, Auswahl -- In Objekt umwandeln,
deine Hintergrundebene kannst du nun im Ebenenmanager löschen. Rechtsklick -- Anordnen -- Nach Hinten.
11. Wechsel wieder auf das Basisbild, klick mit dem Zauberstab in den oberen Kreis
12. Öffne deine zweite Hintergrundtube, Rechtsklick -- Kopieren, Rechtsklick -- Einfügen, schiebe dir wieder einen schönen
Ausschnitt zurecht bis es dir gefällt. Auswahl -- In Objekt umwandeln. Tube im Ebenenmanager löschen, falls du sie nicht
noch für den unteren Kreis brauchst.
13. Wiederhole das jetzt mit dem unteren Kreis noch, vergiss nicht vor dem klicken mit dem Zauberstab die Ebene unsichtbar
zu stellen. Hast du den unteren Kreis auch als Objekt, kannst du die Hintergrundtube löschen.
14. Wechsele auf die Ebene Maske2, Rechtsklick -- Anordnen -- nach vorne 2x anwenden, dass die Maske an oberster Stelle ist.
So sollte es jetzt aussehen im Ebenenmanager.
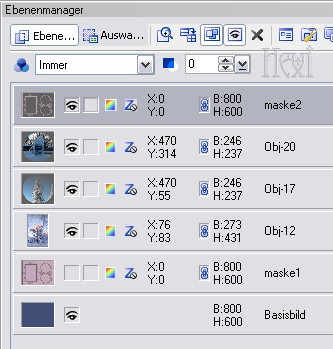
15. Maske2 ist noch aktiv, Rechtsklick -- Schatten -- siehe Screen
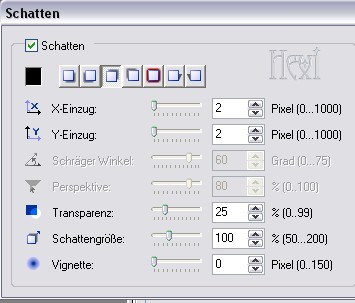
16.Gehe nun zu Ebene Maske1, mach sie wieder sichtbar. Effekt -- Alien Skin Eye Candy 5 -- Textures -- Weave,
Einstellungen siehe Screen

Es kann sein, dass du jetzt die Ausschnitte von deinen Hintergrundtuben verdoppeln mußt, da das Weavemuster zu sehr
durchscheint, dies hängt jedoch von deinen Tuben ab. Das mußt du selbst entscheiden.
17. Effekt -- Xero -- Improver -- klick auf Landscape und schärfe alle Ebenen bis auf das Basisbild damit nach.
18. Öffne jetzt deine Posertube, passe sie der Größe an, nachschärfen mit dem Xero -- Improver und schiebe sie
an einen schönen Platz.
19. Rechtsklick -- Schatten -- siehe Screen

20. Öffne die Corner-Tube aus dem Material, Einstellen -- Größe ändern, einmal mit 70% und einmal mit 80%,
Rechtsklick -- Kopieren, Rechtsklick -- Einfügen.
21. Nachschärfen mit dem Xero -- Improver und Schatten anwenden von Punkt 15, schiebe die Tube nach rechts oben
in die Ecke.
22. Rechtsklick -- Verdoppeln, Bearbeiten -- Drehen und Spiegeln -- horizontal spiegeln, schiebe die Tube nach links.
23. Mit gedrückter Strg-Taste markiere beide Corner-Ebenen im Ebenenmanager, Rechtsklick -- als Einzelobjekt einbinden.
24. Rechtsklick -- Verdoppeln, Bearbeiten -- Drehen und Spiegeln -- vertikal spiegeln, nach unten schieben.
25. Wieder als Einzelobjekt einbinden, im Ebenenmanager auf Nur Helligkeit stellen.
26. Öffne den Rahmen aus dem Material, kopieren, einfügen auf dein Bild. Färbe ihn nach deinen Farben ein und
verschiebe eventuell die Deko noch etwas, falls der Rahmen zuviel verdeckt.
27. Setze jetzt dein Wasserzeichen und das Copyright auf dein Bild.
28. Gehe auf die Ebene über dem Basisbild, Rechtsklick -- Einbinden, mache dies auch mit den 3 Ausschnitten unserer
Hintergrundtuben.
29. Öffne jetzt aus dem Material *schnee-10 Ebenen*, Objekt -- Alle Objekte auswählen, Rechtsklick -- Kopieren,
Rechtsklick -- Einfügen. Die Ebenen müßten alle genau passen. Solange alle noch markiert sind, kannst du sie aber
noch verschieben.
30. Rechtsklick auf den markierten Schneeebenen im Ebenenmanager -- Anordnen -- In Hintergrund. Schließe nun die Augen
von Ebene 10 bis 2
31. Nun kannst du es als Ufo-Datei abspeichern.
Animation erstellen
32. Öffne deinen Gif-Animator und klick auf bestehende Bilddatei, siehe Screen und suche deine Ufo-Datei
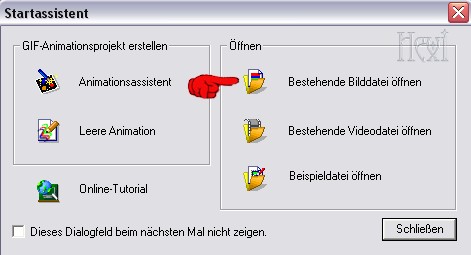
33. Verdopple nun ganz unten in der Leiste dein Bild, siehe Screen
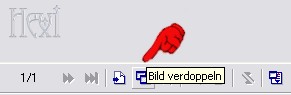
34. Schalte nun links im Ebenenmanager Ebene 1 unsichtbar, indem du auf das Auge klickst und Ebene 2 sichtbar.
35. Verdopple dein Bild wieder und schließ das Auge bei Ebene 2 und stelle Ebene 3 sichtbar, wiederhole dies
jetzt bis du alle 10 Schnee-Ebenen sichtbar gemacht hast.
36. Gehe nun oben auf den Reiter -- Vorschau und sieh dir dein Bild an, ob dir alles so gefällt.
37. Falls ja, geh auf den Reiter -- Optimieren, auf der rechten Seite unter dem zweiten Vorschaubild auf
speichern klicken -- gib deinem Bild einen Namen und nochmal auf speichern klicken.