Dieses Tutorial wurde mit Erlaubnis von Inge-Lore von mir für Photoimpact übersetzt
Das Copyright des übersetzen Tutorials liegt alleine bei mir, das des Originals bei Inge-Lore
Das Material stammt aus diversen Tauschgruppen und unterliegt dem © des jeweiligen Künstlers
Danke all den Tubern und Poserersteller, ohne die es solche Bilder nicht geben würde
Sollte ich versehendlich ein Copyright verletzt haben sende mir bitte eine E-Mail
Ich habe das Tutorial mit PI 10 geschrieben, sollte aber auch mit allen anderen Versionen gehen
bei ihr braucht jetzt jeder eine eigene Lizenznr.
Vorwort
Wenn du andere Farben nimmst als ich, mußt du zum Teil deine Deko einfärben.
Dies machst du über Bearbeiten -- Füllen -- stell deine Farbe ein je nachdem wie es geschrieben ist im Tutorial
(VG oder HG-Farbe),ganz unten bei Einbinden, stellst du um auf Einfärben -- Ok.
Bei Animationen mußt du erst im Ebenenmanager alle Ebenen markieren, bevor du einfärbst, dann hast du gleich alle
auf einmal eingefärbt und mußt es nicht Ebene für Ebene tun.

Ich werde dies nur immer kurz ansprechen im Tutorial.
Bei der Deko kannst du auch eigene nehmen, da muss nicht zwingend meine mit drauf.
1. Such dir aus deinen Tuben eine helle VG - Farbe und eine dunkle HG - Farbe aus.
2. Öffne eine neue Datei 800 x 600 Pixel weiss und fülle sie mit deiner VG - Farbe.
3. Öffne *masken_ausschnitt*, Rechtsklick -- Kopieren, Rechtsklick -- Einfügen auf deinem Bild, einfärben in der HG - Farbe
und so verschieben, dass die 4 Rauten schön mittig sitzen.
4. Rechtsklick -- Schatten, Einstellungen siehe Screen.
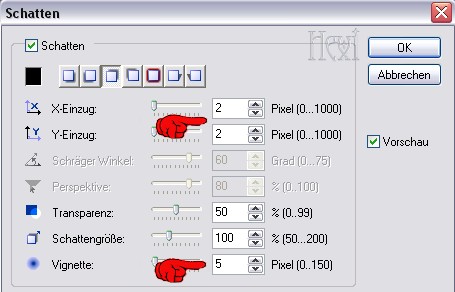
5. Öffne *maske2* aus dem Material, Rechtsklick -- kopieren, Rechtsklick auf deinem Bild -- einfügen, Rechtsklick --
Ausrichten -- Unten und im Ebenenmanager über das Basisbild verschieben.
6. Färbe die *maske2* in deiner HG - Farbe ein.
7. Öffne *herzreihe*, Rechtsklick -- Kopieren, Rechtsklick -- Einfügen auf deinem Bild, einfärben in deiner HG - Farbe,
verschiebe sie wie auf dem Screen, danach im Ebenenmanager eine Ebene tiefer verschieben.

8. Öffne *!genevieve_accents* und such dir ein Herz aus, Rechtsklick -- Kopieren, Rechtsklick -- Einfügen auf deinem Bild,
einfärben in deiner HG - Farbe und mittig oben zwischen die Rauten schieben, siehe Screen

9. Rechtsklick -- Schatten -- Rundumschatten - Standart siehe Screen

10. Öffne *01~hearts purple* aus dem Material und füge es auf dein Bild ein, einfärben, schiebe sie unten zwischen die Rauten
und 2x nach unten im Ebenenmanager. Rechtsklick -- Schatten -- Rundumschatten
11. Öffne *auswahlebene*, kopieren und einfügen auf dein Bild, einfärben und schön über die Rauten schieben, danach im
Ebenenmanager 4x nach unten verschieben
12. Wechsel auf dein Basisbild, aktiviere dein Standart-Auswahlwerkzeug Modus + und ziehe in etwa so eine Auswahl auf

13. Effekt -- Füllungen und Texturen -- Texturfilter -- stelle unten auf Relief , danach klicke rechts oben auf das kleine Pfeilchen,
Textur hinzufügen -- in dem sich öffnenden Fenster suchst du die Textur *t20*, lass alles so eingestellt wie es ist, unten auf
Ok -- Aktuellen Effekt auf Bild anwenden.
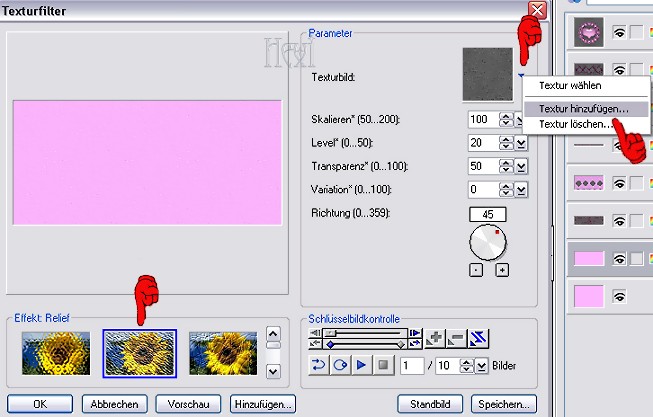
Rechtsklick im Ebenenmanager auf gerade erstellte Auswahl -- Einbinden.
14. Öffne deine Tube oder Poser und füge sie auf dein Bild ein, passe sie in der Größe an, falls du verkleinern mußtest, nachschärfen
nicht vergessen. Indem du auf Effekte -- Xero -- Improver -- klick auf Landscape -- Ok.
15. Rechtsklick -- Schatten -- Einstellungen siehe Screen
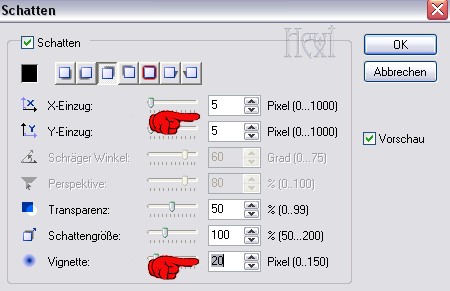
16. Ich habe links noch eine Poserkatze eingefügt, weil dort so leer war, das kommt aber auf deine Hauptposer an, ob sie liegt
oder wie bei mir sitzt.
17. Öffne den *rand* aus dem Material, einfärben in deiner HG - Farbe, kopieren und einfügen auf dein Bild.
18. Setz nun dein Wasserzeichen und das Copyright aufs Bild. Bei mir sieht es nun so aus

19. Geh auf Ebene maske2 -- Rechtsklick -- Einbinden. Stelle die Basisebene unsichtbar indem du auf das Auge klickst.
20. Objekte -- Alle Objekte auswählen -- Rechtsklick -- Als Einzelobjekt einbinden. Basisbild wieder sichtbar stellen.
21. Öffne *herz-ani-breit*, Objekte -- Alle Objekte auswählen -- falls die Farbe jetzt nicht zu deinem Bild passt, einfärben.
22. Ziehe nun mit gedrückter Maustaste die Herz-Ani auf dein Bild und passe sie in die 4 Rauten ein solange noch alle markiert
sind, benütze eventuell die Pfeiltasten auf deiner Tastatur.
23. Wenn du dies hast, stelle Ebene 2 - 23 unsichtbar. Wechsel auf die Ebene über dem Basisbild -- Rechtsklick -- Anordnen -- Nach oben.
24. Speicher dein Bild jetzt als Ufo-Datei ab.
Animation erstellen
25. Öffne deinen Gif-Animatior und klicke auf das Symbol vor bestehende Bilddatei öffnen, suche nun deine abgespeicherte Ufo-Datei
26. Klicke ganz unten auf Bild verdoppeln, siehe Screen
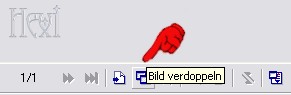
27. Stelle jetzt Ebene 1 unsichtbar indem du auf das Auge klickst und Ebene 2 sichtbar.
28. Verdoppeln -- Ebene 2 unsichtbar stellen -- Ebene 3 sichtbar stellen. Dies wiederholst du bis du unten 23 Bilder hast mit
jeweils eine Herz-Ani-Ebene.
29. Hast du alles, dann geh oben auf den Reiter Vorschau und sieh dir deine Animation an.
30. Bist du zufrieden, dann klick oben auf den Reiter Optimieren, auf der rechten Seite unter dem zweiten Vorschaubild auf
speichern klicken -- gib deinem Bild einen Namen und nochmal auf speichern klicken.
so schon hast du es geschafft, gerne kannst du mir dein Bild schicken, sofern das Copy komplett drauf ist,
(beim Copy Namen des Künstlers und URL zur Webseite oder Blog) werde ich es dazu ausstellen.
Meine Email - Adresse findest du bei den Terms of Use.