Dieses Tutorial wurde mit Erlaubnis von Inge-Lore von mir für Photoimpact übersetzt
Das Copyright des übersetzen Tutorials liegt alleine bei mir, das des Originals bei Inge-Lore
Das Material stammt aus diversen Tauschgruppen und unterliegt dem © des jeweiligen Künstlers
Danke all den Tubern und Poserersteller, ohne die es solche Bilder nicht geben würde
Sollte ich versehendlich ein Copyright verletzt haben sende mir bitte eine E-Mail
Ich habe das Tutorial mit PI 10 geschrieben, sollte aber auch mit allen anderen Versionen gehen
Vorwort
Wenn du andere Farben nimmst als ich, mußt du zum Teil deine Deko einfärben.
Dies machst du über Bearbeiten -- Füllen -- stell deine Farbe ein je nachdem wie es geschrieben ist im Tutorial
(VG oder HG-Farbe),ganz unten bei Einbinden, stellst du um auf Einfärben -- Ok.
Bei Animationen mußt du erst im Ebenenmanager alle Ebenen markieren, bevor du einfärbst, dann hast du gleich alle
auf einmal eingefärbt und mußt es nicht Ebene für Ebene tun.
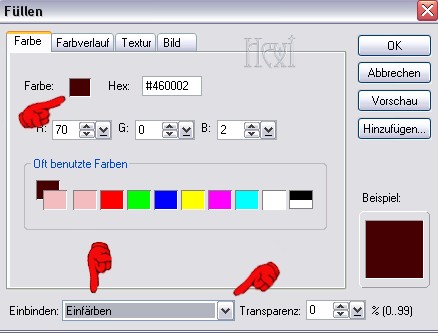
Ich werde dies nur immer kurz ansprechen im Tutorial.
Bei der Deko kannst du auch eigene nehmen, da muss nicht zwingend meine mit drauf.
1. Öffen aus dem Material *Tiles*, Bearbeiten -- Kopieren
2. Such dir aus deinen Tuben eine helle VG - Farbe und eine dunkle HG - Farbe aus. 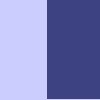
3. Öffne eine neue Datei 1000 x 600 Pixel transparent. Rechtsklick -- Verdoppeln im Ebenenmanager, erschrecke nicht,
jetzt wird dein Basisbild und die Ebene mit deiner HG - Farbe automatisch gefüllt.
4. Bearbeiten -- Füllen, wechsel auf den Reiter Bild und setz den Punkt bei Zwischenablage -- Ok. Wenn du andere Farben hast,
mußt du eventuell einfärben wie im Vorwort beschrieben.
5. Geh oben auf Ansicht und stell dein Lineal ein, danach aktiviere dein Verformwerkzeug, öffne das Schloss bei Breite und Höhe
indem du auf das Schloss klickst und schiebe von oben nach unten bis du bei 400 bist, siehe Screen
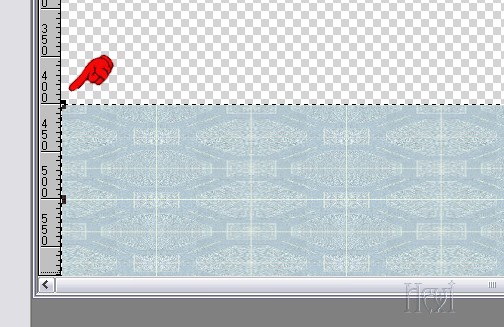
6. Stell jetzt oben bei der Verformmethode auf Perspektive um siehe Screen

und schiebe von links nach rechts bis du bei 200 bist, jetzt kannst du das Lineal wieder aus stellen
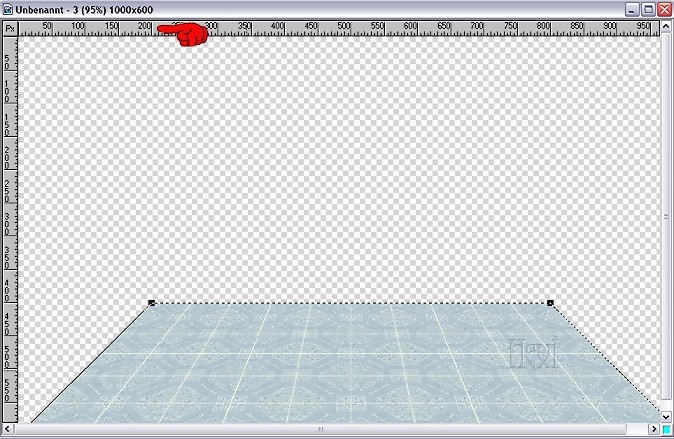
7. Einstellen -- Leinwand erweitern -- stelle alles so ein wie auf dem Screen
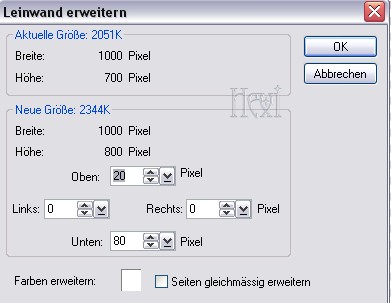
8. Aktiviere dein Basisbild und mache es sichtbar, fülle mit dem Muster *Tiles* wie unter Punkt 4
9. Wechsel wieder auf die obere Ebene, Rechtsklick -- Schatten -- siehe Screen
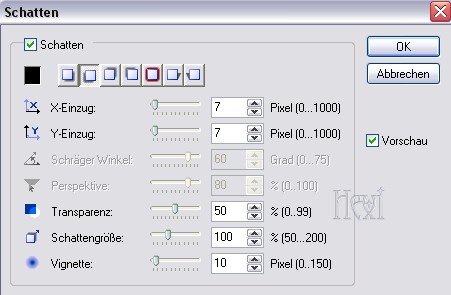
10. Gehe wieder aufs Basisbild, aktiviere dein Standart-Auswahlwerkzeug und ziehe so eine Auswahl auf über die gesamte Breite deines Bildes
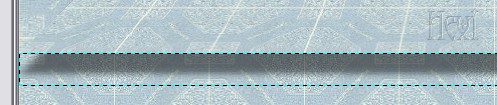
Rechtsklick -- In Objekt umwandeln, füllen mit dem Muster,ein kleines Stückchen vom Schatten sollte zu sehen sein, quasi als
Kante, falls dies nicht der Fall ist, dann verschiebe mit dem Pfeiltasten ein oder zwei nach unten, eine Ebene höher schieben im Ebenenmanager
11. Foto -- Farbton und Sättigung -- siehe Screen, da mußt du mit den Werten etwas spielen, damit es zu deinen Farben passt.
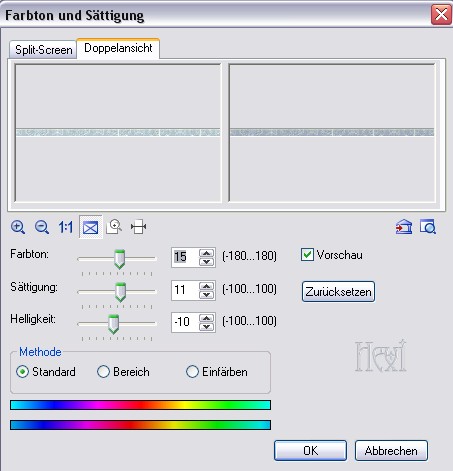
12. Rechtsklick -- Verdoppeln, stell im Ebenenmanager auf Multiplizieren und die Transparenz auf 60, halte die Strg-Taste gedrückt
markiere beide Rechtecke und die Ebene über dem Basisbild -- Rechtsklick -- Als Einzelobjekt einbinden
13. Rechtsklick -- Verdoppeln, Einstellen -- Größe ändern -- verkleinern auf 94 %, klick oben ausgewähltes Objekt an, Rechtsklick --
Ausrichten -- horizontal zentrieren. Schiebe jetzt die Ebene mit den Pfeiltasten nach oben in etwas so, siehe Screen
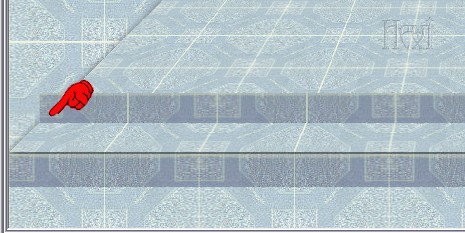
14. Stell das Lineal wieder sichtbar über Ansicht -- Lineal zeigen, wechsel auf dein Verformwerkzeug, klick oben in der Reihe bei Verformmethode
das ganz linke Zeichen an, das Schloss ist noch offen, und schiebe die zweite Stufe bis 400 Pixel nach unten
15. Rechtsklick -- Schatten -- siehe Screen, auf beiden Treppenstufen anwenden
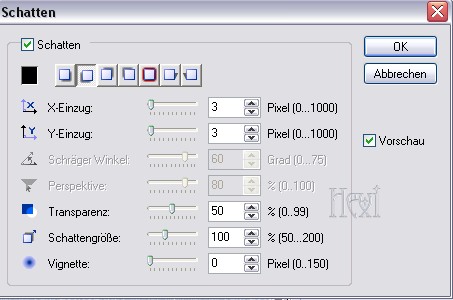
eventuell mußt du links etwas wegradieren vom Schatten, je nachdem wie instensiv der Schatten da ist.
16. Öffne *muster* aus dem Material, kopieren und einfügen auf dein Bild, eventuell einfärben, im Ebenenmanager über das Basisbild schieben
17. Öffne *rechteck* aus dem Material, kopieren und einfügen auf dein Bild,verschiebe es so in etwa auf deinem Bild, füllen mit deiner VG - Farbe
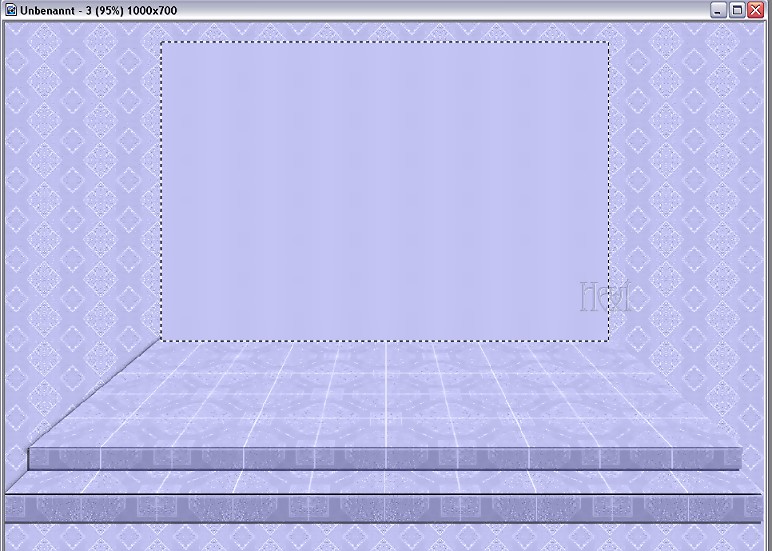
Rechtsklick -- Verdoppeln
18. Wechsel auf dein Basisbild, aktiviere dein Standart-Auswahlwerkzeug Modus + und ziehe in der Größe des Rechtecks eine Auswahl auf,
wechsel wieder auf die oberste Ebene
19. Auswahl -- Skalieren -- Schrumpfen um 10 Pixel, Punkt bei Kasten -- Ok, einmal die Entf-Taste drücken, Auswahl -- Keine
20. Web -- Schaltflächendesigner -- Jede Form -- siehe Screen
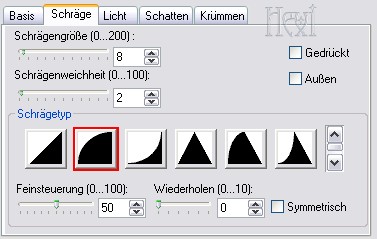
21. Öffne deine Hintergrundtube/Bild, kopieren -- einfügen auf dein Bild, passe es in den Rahmen ein, nachschärfen mit dem
Xero -- Improver -- Klick auf Landscape -- Ok, eine Ebene tiefer schieben im Ebenenmanager
22. Effekt -- FM Tile Tools -- Blend Embross -- Standarteinstellungen
23. Öffne *jalosie* aus dem Material, kopieren -- einfügen auf dein Bild, schiebe es auf das Rechteck passend, einfärben in deiner VG - Farbe
24. In deinem Ebenenmanager sollte es jetzt so aussehen, speicher zur Vorsicht dein Bild als ufo-Datei ab.
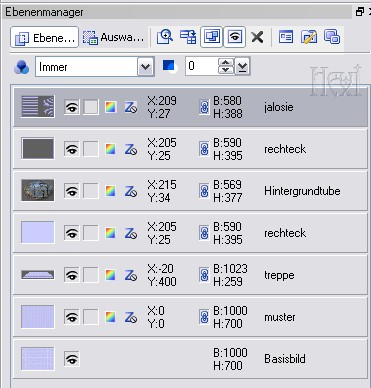
Rechtsklick -- Alles einbinden
25. Effekt -- AAA Frames -- Foto Frames -- Einstellung siehe Screen
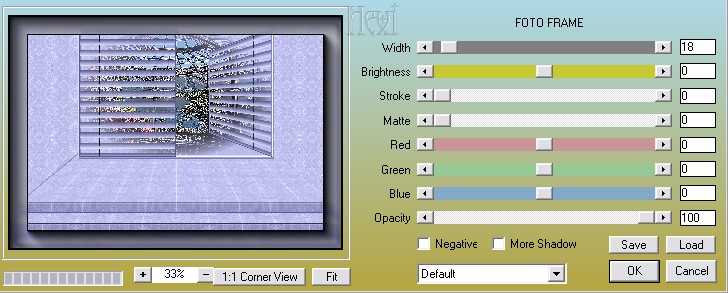
26. Kopiere deine Personentube/Poser, einfügen auf dein Bild, passe sie der Größe an, nachschärfen mit dem Xero -- Improver --
Landscape -- Ok.
27. Rechtsklick -- Schatten -- Einstellung siehe Screen
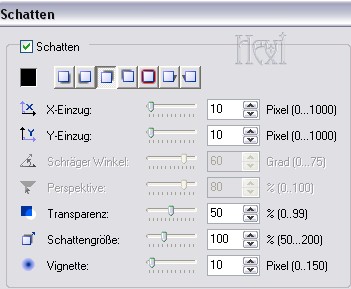
28. Kopiere deine Dekotube, einfügen auf dein Bild, passe sie in der Größe an, nachschärfen mit dem Xero -- Improver -- Landscape -- Ok,
gib den gleichen Schatten wie gerade eben
29. Setz noch dein Wasserzeichen und den Copyverweis auf dein Bild, abspeichern als jpg-Datei, so geschafft, hoffe es hat Spaß gemacht
so schon hast du es geschafft, gerne kannst du mir dein Bild schicken, sofern das Copy komplett drauf ist,
(beim Copy Namen des Künstlers und URL zur Webseite oder Blog) werde ich es dazu ausstellen.
Meine Email - Adresse findest du bei den Terms of Use.