Dieses Tutorial wurde mit Erlaubnis von SilverCurly von mir für Photoimpact umgeschrieben
Das Copyright des umgeschriebenen Tutorials liegt alleine bei mir, das des Originals bei SilverCurly
Das Material stammt aus diversen Tauschgruppen und unterliegt dem © des jeweiligen Künstlers
Danke all den Tubern und Poserersteller, ohne die es solche Bilder nicht geben würde
Sollte ich versehendlich ein Copyright verletzt haben sende mir bitte eine E-Mail
Ich habe das Tutorial mit PI 10 geschrieben, sollte aber auch mit allen anderen Versionen gehen
sonst hast du Schatten um die Kugeln.
Vorwort
Je nachdem welche Poser du nimmst, kann es von den Farben abweichen, dann mußt du nach deinen Farben einfärben,
dies tust du wie folgt: Bearbeiten -- Füllen, stell deine Farbe ein und unten ganz unten im Fenster bei
Einbinden auf das kleine Pfeilchen klicken -- Einfärben einstellen -- OK. Dies werde ich im Tutorial aber nicht
extra jedes Mal erwähnen.
1. Öffne aus dem Material *hintergrund_cg*, das ist unser Arbeitsblatt, Rechtsklick -- Alles einbinden.
2. Hier bitte nach deinen Farben einfärben.
3. Such dir eine VG-Farbe aus deinem Bild, meine ist #FB6D49, HG-Farbe stell schwarz ein.
4. Öffne aus dem Material *hgimage_cg*, Bearbeiten -- Kopieren, auf deinem Blatt einfügen als Objekt,
im Ebenenmanager auf weiches Licht stellen.
5. Jetzt benötigst du ein Maskenbild - entweder das aus dem Material oder du erstellst dir ein Eigenes mit dem
Cluster oder der Hintergrundtube.
Falls du ein Eigenes erstellen möchtest dann geh vor wie folgt:
6. Öffne die Maske *leak_umgekehrt* aus dem Material in deinem PI, Bearbeiten -- Kopieren,
damit es im Zwischenspeicher ist.
7. Öffne dein Cluster oder Hintergrundtubes, drücke Strg+K um in den Maskenmodus zu gelangen, nun klickst du
Strg+F auf *Füllen*, stell alles ein wie auf dem Screen
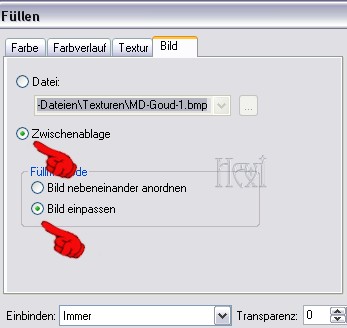
8. Strg+K um den Maskenmodus wieder zu beenden. Dein Maskenbild sollte nicht höher sein als 700 Pixel, falls es
nicht passt, dann passe es der Größe an.
Das war es schon, machen wir weiter mit dem Bild
9. Maskenbild, Bearbeiten -- Kopieren, Bearbeiten -- Einfügen -- als Objekt, Rechtsklick -- Ausrichten -- Mitte,
gehe in den Ebenenmanager und stell die Ebene auf hartes Licht.
10. Rechtsklick -- Verdoppeln/Duplizieren, stell die obere Ebene unsichtbar und aktiviere die untere Ebene.
11. Gehe auf dein Verformwerkzeug und öffne das Schloss, nun zieh die Ebene zu allen Seiten bis an den Rand.
12. Halte die Strg-Taste gedrückt und wähle im Ebenenmanager, die eben bearbeitete Ebene und die darunter aus,
damit sie aktiv sind, Rechtsklick -- Als Einzelobjekt einbinden, bestätige mit Ja.
13. Effekt -- DCSpezial -- Edger, Einstellungen siehe Screen
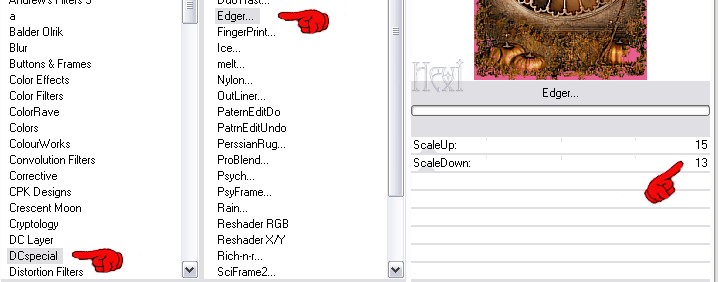
anwenden auf beiden Maskenebenen, stelle dabei aber die obere erst wieder sichtbar.
14. Wir sind auf der obersten Ebene, Rechtsklick -- Schatten, siehe Screen
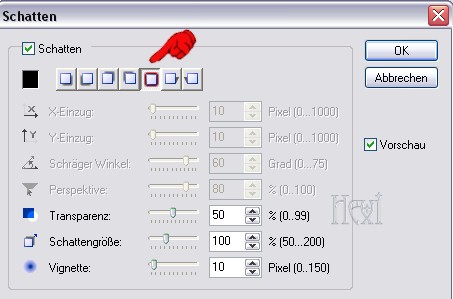
15. Öffne aus dem Material *kugeln-cg*, Bearbeiten -- Kopieren, Rechtsklick -- Einfügen auf dein Bild
16. Schiebe die Ebene nach oben, siehe Screen
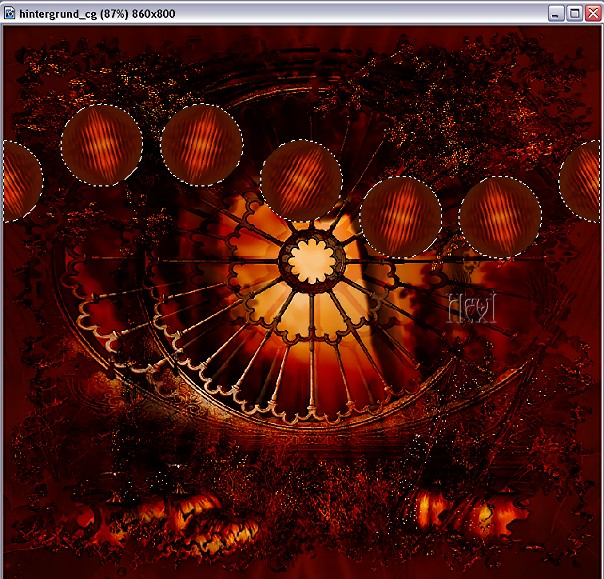
17. Wiederhole auf den Kugeln den Filter DCSpezial -- Edger.
18. Öffne jetzt deine Poser und füge sie auf dein Bild ein. Passe sie in der Größe an und schärfe sie dann noch nach
mit dem Xero -- Improver -- klick auf Landscape -- OK.
19. Ich hab zwei verschiedene Poser eingefügt. Verdopple beide und stell dann im Ebenenmanager das Doppel auf
weiches Licht. Ordne sie noch nacheinander im Ebenenmanager an.
20. Die Originalposerebenen bekommen noch einen Rundumschatten Standart, siehe Punkt 14
21. Die auf weiches Licht gestellten Poser den Filter DCSpezial -- Edger anwenden.
22. Geh auf die vorletzte Ebene, Rechtsklick -- Einbinden, Auswahl -- Alle, Auswahl -- Rand, siehe Screen
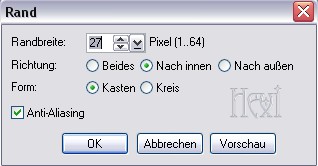
Rechtsklick -- in Objekt umwandeln
23. Schiebe den Rand im Ebenenmanager an oberste Stelle.
24. Wiederhole auf dem Rand den Filter DCSpezial -- Edger
25. Öffne aus dem Material *rand-close-knit-cg*, Bearbeiten -- Kopieren, Rechtsklick -- Einfügen auf dein Bild.
26. Wenn du magst kannst du jetzt noch Decomaterial einfügen, ich hab nur noch den Text eingefügt auf dem Bild.
27. Setz jetzt noch dein Wasserzeichen und das Copyright auf dein Bild.
28. Aktiviere die Ebene mit den Kugeln, verdopple sie 2x, ordne die verdoppelten Ebenen über der Originalebene an
im Ebenenmanager
29. Aktiviere die oberste der 3 Ebenen, Effekt -- Graphics Plus - Cross Shadow, siehe Screen, denk daran dass der
Filter nicht im Unlimited drin sein darf, sonst bekommst du einen hellen Schatten
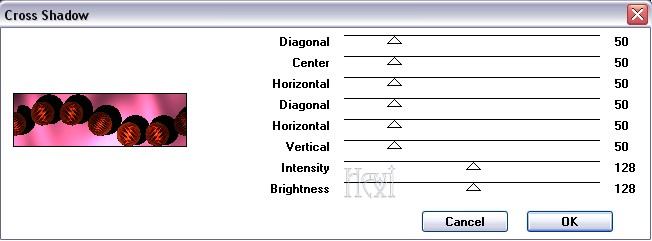
Ebene unsichtbar stellen.
30. Wechsle auf die mittlere Ebene, Effekt -- Graphics Plus -- Cross Shadow, siehe Screen
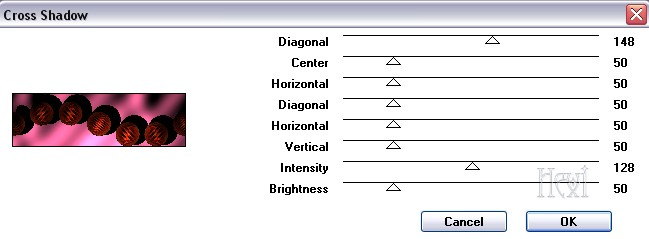
Ebene unsichtbar stellen, auf die unterste Ebene wechseln
31. Effekt -- Graphics Plus -- Cross Shadow, siehe Screen
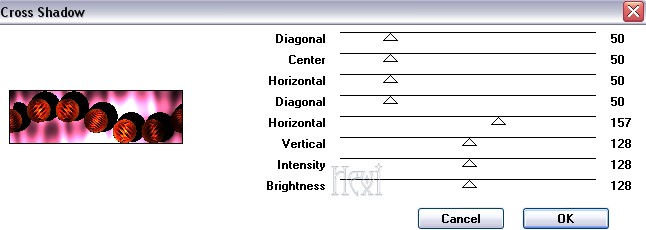
die Ebene bleibt sichtbar.
32. Speicher dein Bild nun als Ufo-Datei ab
Animation erstellen
33. Öffne den Gif-Animator, klick auf bestehende Bilddatei öffnen, siehe Screen
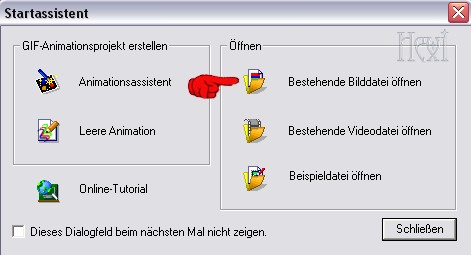
34. Verdopple dein Bild 2x, siehe Screen wo du das machst.
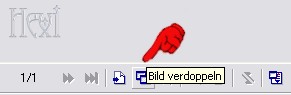
35. Aktivier unten das mittlere Bild, schalte im Ebenenmanager die untere Kugelebene unsichtbar, indem du auf
das Auge klickst und die mittlere Kugelebene sichtbar.
36. Aktivier unten das rechte Bild, schalte im Ebenenmanager die untere Kugelebene unsichtbar und die obere sichtbar
37. Rechtsklick unten auf das rechte Bild -- Bildeigenschaften -- in dem sich öffnenden Fenster stell die 45 ein
38. Geh aufs mittlere Bild, Rechtsklick -- Bildeigenschaften -- stell die 35 ein.
39. Geh aufs linke Bild, Rechtsklick -- Bildeigenschaften -- stell die 25 ein. So sollte es jetzt aussehen
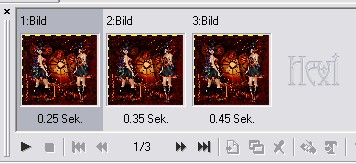
40. Klick nun oben auf den Reiter Vorschau und schau dir deine Animation an.
41. Bist du zufrieden, dann klick den Reiter Optimieren an, auf der rechten Seite unter dem zweiten Vorschaubild auf
speichern klicken -- gib deinem Bild einen Namen und nochmal auf speichern klicken.
so schon hast du es geschafft, gerne kannst du mir dein Bild schicken, sofern das Copy komplett drauf ist,
(beim Copy Namen des Künstlers und URL zur Webseite oder Blog) werde ich es dazu ausstellen.
Meine Email - Adresse findest du bei den Terms of Use.