Dieses Tutorial wurde mit Erlaubnis von SilverCurly von mir für Photoimpact umgeschrieben
Das Copyright des umgeschriebenen Tutorials liegt alleine bei mir, das des Originals bei SilverCurly
Das Material stammt aus diversen Tauschgruppen und unterliegt dem © des jeweiligen Künstlers
Danke all den Tubern und Poserersteller, ohne die es solche Bilder nicht geben würde
Sollte ich versehendlich ein Copyright verletzt haben sende mir bitte eine E-Mail
Ich habe das Tutorial mit PI 10 geschrieben, sollte aber auch mit allen anderen Versionen gehen
1. Öffne eine neue Datei 800 x 800 Pixel in weiss und such dir zwei Farben aus deinen Tubes aus.
Bei mir für die HG-Farbe ein dunkles grün und für die VG-Farbe ein Rot.
2. Geh in Ebenenmanager -- Rechtsklick -- Verdoppeln, fülle die Ebene mit deiner HG - Farbe.
Über Bearbeiten -- Füllen -- wähle deine HG - Farbe aus.
3. Öffne die Maske aus dem Material in deinem PI, Bearbeiten -- Kopieren
4. Geh wieder zu deinem Bild, drücke Strg+K um in den Maskenmodus zu gelangen, nun klickst du Strg+F auf "Füllen",
stell alles ein wie auf dem Screen

5. Strg+K den Maskenmodus wieder beenden
6. Rechtsklick -- Schatten -- Rundumschatten -- Standart, siehe Screen

7. Effekt -- Graphic Plus -- Cross Shadow -- Standart
8. Effekt -- Carolaine and Sensibility -- CS-LDots, Einstellung siehe Screen

9. Effekt -- Xero -- Improver -- klick auf Landscape -- Ok
10. Öffne das Lichtelement aus dem Material, Bearbeiten -- Kopieren, Einfügen auf dein Bild, es müßte schon
mittig sitzen, wenn nicht, Rechtsklick -- Ausrichten -- Mitte.
11. Öffne jetzt deinen Cluster oder die Hintergrundtube, Bearbeiten -- Kopieren, Einfügen auf dein Bild
12. Passe die Tube auf dein Bild an, falls du verkleinern mußt, schärfe mit dem Xero -- Improver -- Landscape
nach und platziere sie schön auf deinem Bild.
13. Wiederhole dies auch mit deiner Tube oder Poser für den Vordergrund.
14. Nun gib den zwei Tuben einen Rundumschatten -- Standart, siehe Punkt 6
15. Kopiere nun den Text aus dem Material oder schreib einen eigenen, gib ihm einen Schatten deiner Wahl.
16. Öffne und kopiere paper_cg.psd und füge es auf deinem Bild ein.
17. Falls es farblich nicht zu deinem Bild passt, dann färbe wie folgt ein: Bearbeiten -- Füllen, stell deine
HG - Farbe ein und unten bei Einbinden auf das kleine Pfeilchen auf Einfärben -- Ok.
18. Aktiviere dein Basisbild, Auswahl -- Alle, Auswahl -- Rand -- siehe Screen

19. Wechsel auf das eingefügte Paper im Ebenenmanager, Auswahl -- in Objekt umwandeln
20. Verschiebe jetzt im Ebenenmanager das Paper nach unten über das Basisbild
Geh wieder auf den erstellten Rand
21. Wiederhole den Effekt -- Carolaine and Sensibility -- CS-LDots, aus Punkt 8
22. Rechtsklick -- Schatten -- Einstellungen siehe Screen
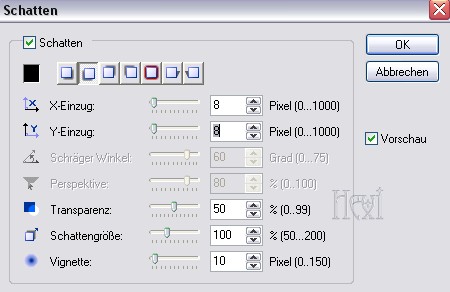
Rechtsklick -- Schatten teilen, Rechtsklick -- Schatten siehe Screen
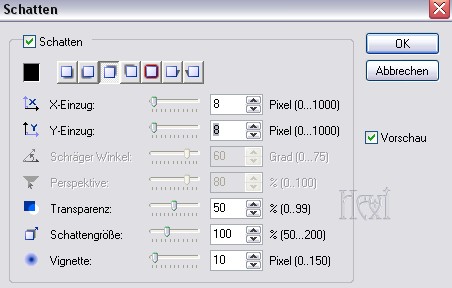
23. Setze jetzt dein Wasserzeichen und das Copyright auf dein Bild.
24. Aktiviere nun die Ebene mit der Maske, Rechtsklick -- verdoppeln 2 x, schiebe die zwei Ebenen zu der
Originalmaskenebene im Ebenenmanager nach unten. Wir bleiben auf der obersten Ebene der 3 Maskenebenen.
25. Effekt -- Graphic Plus -- Cross Shadow -- Intensity 52 + Brightness 169, Ebene unsichtbar stellen,
wechsel auf die mittlere Maskenebene
26. Effekt -- Graphic Plus -- Cross Shadow -- Intensity 48 + Brightness 150, Ebene unsichtbar stellen,
wechsel auf die untere Maskenebene
27. Speicher dein Bild nun als Ufo-Datei ab mit Datei -- speichern unter, gib der Datei einen Namen
Animation erstellen
28. Schalte auf deinen Gif - Animator um oder öffne ihn.
29. Es öffnet sich der Startassistent, klicke dort auf bestehende Bilddatei öffnen
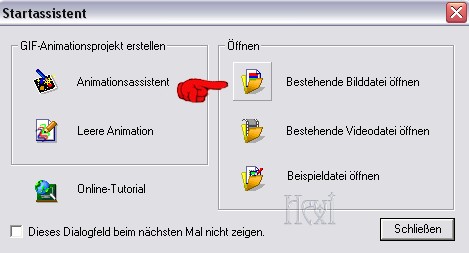
in dem sich öffnenden Fenster such deine gerade gespeicherte Ufo - Datei.
30. Nun klicke hier drauf, wie du im Screen sehen kannst -- Bild verdoppeln
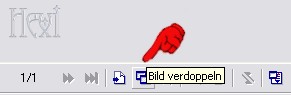
31. Stelle jetzt die untere Maskenebene unsichtbar und die mittlere Maskenebene sichtbar.
Bild nochmal verdoppeln
32. Stelle die mittlere Maskenebene unsichtbar und mach die obere sichtbar.
33. Drücke die Strg-Taste auf deiner Tastatur und klicke alle drei Bilder unten an, damit sie alle ausgewählt
sind. Rechtsklick -- Bildeigenschaften -- stell dort auf 35 ein.
34. Klicke nun oben auf den Reiter Vorschau und sieh dir deine Animation an.
35. Bist du zufrieden damit, dann klicke auf den Reiter Optimieren -- rechts unterm Bild auf Speichern
und speicher dein Bild als Gif - Datei ab.
so schon hast du es geschafft, gerne kannst du mir dein Bild schicken, sofern das Copy komplett drauf ist,
(beim Copy Namen des Künstlers und URL zur Webseite oder Blog) werde ich es dazu ausstellen.
Meine Email - Adresse findest du bei den Terms of Use.