|
Rahmen 01 Romantik am Bodensee
© by Hexi 09.04.2015

Dies Tutorial darf nicht kopiert werden, nicht umgeschrieben werden,
nicht zum Download auf andere Seite angeboten werden und
auch nicht in andere Sprachen ohne meine Erlaubnis übersetzt werden.
Das Copyright liegt allein bei mir und stammt aus meinen Ideen.
geschrieben mit PI 10
*******************************************
Filter
Xero -- Improver

Danke liebe Familie von Sissy, dass ich die Seite nutzen darf
******************************************
Material dass du noch brauchst
- Ein Bild deiner Wahl oder ein selbstgebasteltes oder selbst fotografiertes
- eventuell Deko oder Corner wie es dir gefällt
*******************************************
 Diesen Pfeil könnt ihr als kleine Hilfe
verwenden.
Diesen Pfeil könnt ihr als kleine Hilfe
verwenden.
Nehmt ihn mit zu jedem Punkt.
In der Ruhe und im Lesen liegt die Kraft !!!!!
Vorwort
Wenn du andere Farben nimmst als ich, mußt du zum Teil deine Deko einfärben.
Dies machst du über Bearbeiten -- Füllen -- stell deine Farbe ein je nachdem wie es geschrieben ist im Tutorial
(VG oder HG-Farbe),ganz unten bei Einbinden, stellst du um auf Einfärben -- Ok.
Bei Animationen mußt du erst im Ebenenmanager alle Ebenen markieren, bevor du einfärbst, dann hast du gleich alle
auf einmal eingefärbt und mußt es nicht Ebene für Ebene tun.
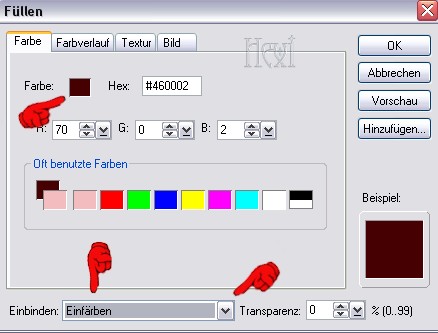
Ich werde dies nur immer kurz ansprechen im Tutorial.
Bei der Deko kannst du auch eigene nehmen, da muss nicht zwingend meine mit drauf.
1. Öffne dein Bild verkleinere es auf eine maximale Breite von 800 Pixel
2. Effekt -- Xero -- Improver -- klick auf Landscape -- Ok (damit schärfen wir unser Bild)
3. Rechtsklick im Ebenenmanager auf das Basisbild -- Verdoppeln
4. Klicke im Ebenenmanager beim Basisbild das Auge zu, es müßte jetzt so aussehen, siehe Screen
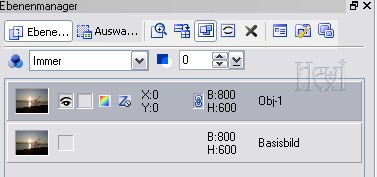
5. Oben auf Foto -- Fotorahmen, stell alles so ein wie auf dem Screen -- OK
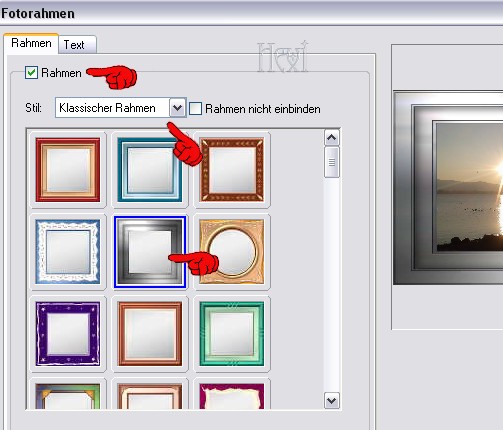
falls dies nicht geht bei dir, geh in die Trickkiste -- Bildverbesserungen -- Fotorahmengalerie -- klassisch -- und dort dann klassisch 5,
mach einen Rechtsklick auf klassisch 5 -- Eigenschaften ändern und anwenden, dann die Einstellungen vom Screen nehmen.
6. Gehe nun in deinen Ebenenmanager und stelle den Mischmodus auf Multiplizieren, siehe Screen
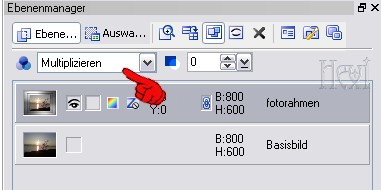
7. Anschliessend oben auf Web - Schaltflächendesigner -- jede Form, Einstellung siehe Screen
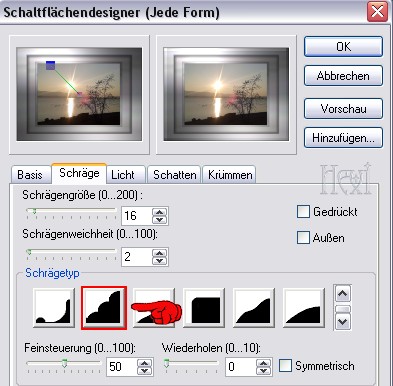
8. Aktiviere dein Auswahlwerkzeug -- Modus + -- Rechteck, keinen Haken bei fixierte Größe und ziehe eine Auswahl im Inneren des
Rahmens auf, wenn du dies hast, drücke einmal die Entf-Taste auf deiner Tastatur. Auswahl -- Keine
9. Stelle dein Basisbild im Ebenenmanager nun wieder sichtbar, indem du auf das Auge klickst
10. Mache einen Rechtsklick auf das kleine Farbfeld links in der Leiste siehe Screen und wähle die Pipette aus, es öffnet sich
ein neues kleines Fenster, indem du nach rechts und links scrollen kannst, um eine Farbe für den Rahmen auszuwählen
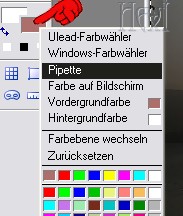
11. Bearbeiten -- Füllen -- Einfärben (wie das geht siehe Vorwort), wähle nun die Farbe aus, die du dir ausgesucht hast,
du kannst aber auch den magischen Farbverlauf nehmen, wie es dir gefällt, einfach ein bißchen experementieren mit den Farben,
ich habe neben dem Einfärben die Transparenz noch auf 50 gestellt, so hat es mir besser gefallen, aber das bleibt auch dir
überlassen
12. Eventuell kannst du dein gerahmtes Bild noch etwas verzieren, ich habe es so gelassen.
13. Schreibe einen Text auf dein Bild
14. Setze jetzt noch dein Wasserzeichen und den Copyverweis des Künstlers mit drauf, als jpg-Datei abspeichern.
so schon hast du es geschafft, gerne kannst du mir dein Bild schicken, sofern das Copy komplett drauf ist,
(beim Copy Namen des Künstlers und URL zur Webseite oder Blog) werde ich es dazu ausstellen.
Meine Email - Adresse findest du bei den Terms of Use.

|