übersetzt werden.
Das Copyright liegt allein bei mir.
Vorwort
Leider weiß ich nicht ob das Programm auch bei Vista, Win 7 oder Win 8 funktioniert, weil ich es nicht testen kann,
da ich immer noch das gute alte XP habe.
Es ist deshalb wichtig, die Dateien umzuschreiben, weil sie dann sortiert gespeichert werden bei der Sicherung mit
dem Data-Manager. Macht man es nicht, dann sortiert später der Data-Manager beim Wiederherstellen alles in einen Ordner
und man kann jedesmal von Hand alles sortieren. Macht man sich die Arbeit und schreibt es nach dieser Anleitung um,
dann werden sie sortiert gespeichert und bei der Wiederherstellung auch wieder sortiert im Inredi eingefügt.
Je nachdem wieviele Emoticons ihr umschreiben wollt, kann es natürlich dauern, bis man fertig ist.
So dann fangen wir mal an mit der Anleitung für die Animationen:
1. Ladet euch das Programm runter und dann müßt ihr das Programm installieren
2. Macht euch eventuell eine Liste mit den Ordnern die ihr schon im Incredi angelegt habt, oder dann anlegen möchtet,
denn später könnt ihr nicht mehr nachsehen, da Incredi komplett geschlossen werden muss
solange ihr das kleine Programm aufhabt.
3. Wenn Incredi zu ist ( auch der kleine orangene Umschlag rechts unten neben der Uhr),
dann öffnet mal den Collection Manager (einfach das Icon doppelt anklicken), dann erscheint das
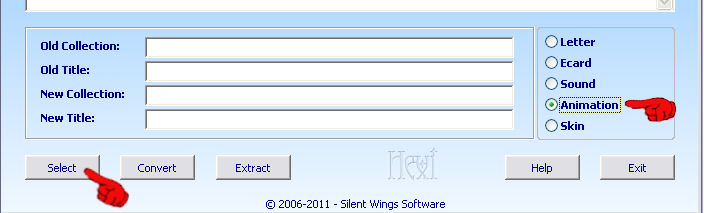
Macht dann den Punkt bei Animation und klickt dann links unten auf Select, es wird automatisch der Ordner geöffnet,
in dem Incredi eure eigenen Emoticons gespeichert hat.
4. Nachdem ihr auf Select geklickt habt, macht das Programm ein extra Fenster auf,
gleich den Ordner in dem die Animationen gespeichert sind.
5. Dort klickt ihr auf die erste Animation und dann auf öffnen
6. Meistens stehen in den ersten zwei Zeilen der alte Namen der Animation wie er jetzt heißt. (rote Hand)
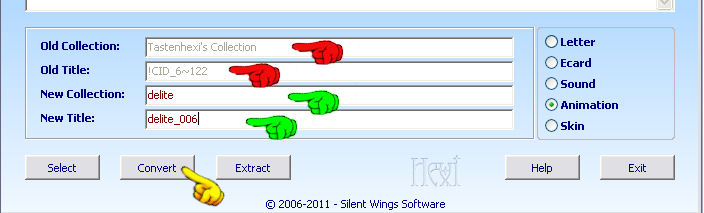
7. Bei der grünen Hand gebt ihr nun den Namen des Ordners ein in der ersten Zeile und in der darunter, wie das Emoticon
heißen soll in Zukunft. (ich habe sie durch nummeriert, damit ich dann eine bessere Übersicht habe)
8. Habt ihr den Ordnernamen und den neuen Namen für das Emoticon eingegeben, klick einfach auf Convert bei der gelben Hand.
9.
So dies müßt ihr jetzt bei jeder Animation machen, je nachdem wieviele Smilyes oder Animationen ihr da drin habt,
ist es sehr zeitaufwendig. Ich bin damals glaube ich knapp zwei Stunden daran gesessen.
Jedoch wird es dann später viel, viel einfacher mit dem wieder einfügen,
denn dann ist von vorne herein alles schon sortiert.
10.
Wenn ihr dann mit allem fertig seit, könnt ihr das Programm schließen und gleich mit dem Data-Manager eine Sicherung machen.
Somit könnt ihr dann die sortieren Animationen immer wieder so einfügen.
Dies geht natürlich auch mit den Lettern, Musik usw.
Ich hoffe, ich konnte damit einigen helfen