übersetzt werden.
Das Copyright liegt allein bei mir.
1. Wir arbeiten mit der PNG-Datei weiter, verdopple das Bild und schließe das Orginal wieder, wir arbeiten
zur Vorsicht mit dem Doppel weiter.
2. Aktiviere dein Zuschneidewerkzeug und wähle diesen Bereich aus, siehe Screen

und schreibe dir die Werte hier auf, siehe Screen

die sind gleich wichtig fürs weitermachen Schritt.
3. Doppelklicke in dein Bild damit das andere abgeschnitten wird und speicher die Datei ab als PNG-Datei
mit folgendem Dateinamen textbox_1x1
4. Mache einen Schritt rückgängig in deinem PI und verschiebe dein zu schneidenes Fenster so hin, siehe Screen
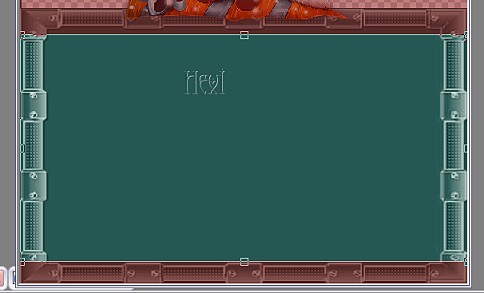
diese beiden Werte haben sich nun verändert bei oben und Höhe, bei Oben muss die Zahl von vorhin stehen, die
bei der Höhe vorher stand.

5. Doppelklicke wieder in dein Bild, damit das dunkle abgeschnitten wird und speicher die Datei ab als PNG
mit folgendem Dateinnamen textbox_2x1
6. Mach den letzten Schritt nochmal rückgängig und verschiebe dein zu schneidenes Fenster nun so hin,
siehe Screen

achte wieder auf die Werte, dass du sie richtig einstellst, hier mußt du die Werte von oben und höhe zusammen
rechnen und dann bei Oben eintragen, bei mir war das beim oben 310 + Höhe 354 = 664 (das jetzt bei oben
einstellen)

7. Doppelklicke wieder in dein Bild, jetzt müßtest nur noch den unteren Rand sehen, speichern als PNG
mit folgendem Dateinamen textbox_3x1. Du kannst jetzt dein Bild schließen, wenn er dich fragt zwecks
Änderung speichern auf nein klicken.
8. So nun hast du dein Bild in drei Teile geschnitten wie du es für den Inline-Letter brauchst.